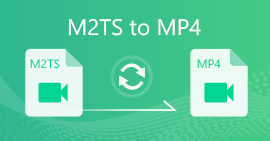So konvertieren Sie MOV in MP4, ohne an Qualität zu verlieren
Ich habe einige große .mov-Dateien, die ich in .mp4 konvertieren möchte. Als Original-MOV-Dateien sehen sie gut aus, wenn ich sie in QuickTime oder VLC Media Player wiedergebe. Aber als ich sie in Sony Vegas geladen habe, sind sie nicht aufgetaucht. Gibt es einen guten Konverter, den ich verwenden kann?
MOV ist ein Videoformat, das üblicherweise mit QuickTime verknüpft wird. Es ist sowohl mit macOS als auch mit der Microsoft-Plattform kompatibel. Manchmal können MOV-Dateien nicht so reibungslos auf Ihrem Telefon, Tablet oder anderen Geräten abgespielt werden wie MP4. Wir teilen Ihnen 4 schnelle Methoden zur Konvertierung von MOV in MP4.

Teil 1. Beste Möglichkeit, MOV unter Windows in MP4 zu konvertieren
FVC Free FLV to MP4 Converter ist ein effizienter Videokonverter, der das kostenlose Ändern von MOV-Videos in jedes Videoformat wie MP4-, MKV-, AVI- und WMV-Videos unterstützt. Sie können MOV-Videos auch ohne Qualitätsverlust in HD MP4-Videos konvertieren. Free FLV to MP4 Converter bietet auch grundlegende Bearbeitungsfunktionen wie Komprimieren, Zusammenführen und Designs unter Windows 10/8/7.

Kostenloser MOV to MP4 Konverter
122.442+ Downloads- Konvertieren Sie MOV mit einem einzigen Klick kostenlos in MP4 oder HD MP4.
- Behalten Sie beim Konvertieren die ursprüngliche Video- und Audioqualität bei.
- Unterstützt fast alle Video- und Audioformate mit verlustfreier Qualität.
- Benutzer können Wörter, Titel, Autor und Zeit bearbeiten, um das Video perfekt zu machen.
Free DownloadFür Windows 7 oder höherSicherer Download
Free DownloadFür MacOS 10.7 oder höherSicherer Download
Schritt 1. Starten Sie Free FLV to MP4 Converter
Klicken Sie auf die Schaltfläche Free Download, um Free FLV to MP4 Converter herunterzuladen und zu installieren. Starten Sie es dann auf Ihrem Windows-Computer. Klicken Dateien hinzufügen) Schaltfläche zum Importieren der MOV-Datei in das Programm.

Schritt 2. Wählen Sie das Ausgabeformat
Klicken Sie auf die Dropdown-Liste des Ausgabeformats und gehen Sie zu Allgemeines Video Registerkarte und wählen Sie MP4 als Ausgabeformat.

Schritt 3. Batch-Konvertierung von MOV in MP4
Klicken Sie auf die Schaltfläche Ordner öffnen, um den Zielordner zum Speichern Ihrer MP4-Videodateien festzulegen. Andernfalls werden die Ausgabedateien in Ihrer Videobibliothek gespeichert. Klicken Sie dann auf Konvertieren Taste, um mit der Konvertierung aller MOVs in MP4 zu beginnen.

Teil 2. So exportieren Sie MP4 aus MOV auf einem Mac
Um MOV in MP4 auf einem Mac zu konvertieren, können Sie sich auf einen MOV in MP4-Konverter verlassen - QuickTime Pro. Es ist die Pro-Version von QuickTime, mit der Sie Ihre MOV-Mediendateien in verschiedene Formate wie MP4 konvertieren können, sodass Sie Videos oder Filme auf Ihrem iPhone, iPod oder Apple TV ansehen können. Schauen wir uns an, wie Sie mit QuickTime Pro MOV in MP4 konvertieren.
Schritt 1. Öffnen Sie die QuickTime Pro-Anwendung auf Ihrem Mac. Klicken Sie auf Datei> Datei öffnen, um Ihre MOV-Datei in das Programm hochzuladen.
Schritt 2. Klicken Sie dann im Dropdown-Menü auf die Option Exportieren. Wählen Sie in der Liste die Option Film zu MPEG-4.
Schritt 3. Klicken Sie auf die Schaltfläche Speichern, um die Konvertierung von MOV in MP4 zu starten. Die Konvertierung wird schnell abgeschlossen.

Teil 3. So transformieren Sie von MOV zu MP4 Online
Der einfachste Weg, MOV in MP4 zu konvertieren, ist die Verwendung des kostenlosen Online-Videokonverters. FVC Kostenloser Online Video Converter ist ein völlig kostenloser Online-Videokonverter, der eine Vielzahl von Video- und Audioformaten unterstützt. Es kann MOV-Dateien unter Windows und Mac kostenlos in MP4, FLV, WMA, AVI, MOV, TS, M2TS, MP3 usw. konvertieren. Darüber hinaus können Sie die MP4-Ausgabe verbessern, indem Sie den Videocodec, die Auflösung, die Abtastrate usw. Anpassen. Darüber hinaus unterstützt es die Stapelkonvertierung mehrerer MOV-Dateien in MP4.
Schritt 1. MOV-Dateien hinzufügen
Klicken Dateien hinzufügen um den Launcher herunterzuladen und zu installieren. Nach der Installation wird ein Popup-Fenster angezeigt, in dem Sie die MXF-Dateien auswählen können, die Sie konvertieren möchten.
Schritt 2. Konvertieren Sie MOV in MP4
Wählen MP4 als Ausgabeformat unten und klicken Sie auf Konvertieren Schaltfläche zum Starten der Konvertierung. Das Popup-Fenster wird angezeigt, in dem Sie den Ausgabeordner auswählen müssen. Nach dem Klicken auf die Ordner auswählen Mit der Taste wird die Konvertierung von MOV in MP4 gestartet. Warten Sie einige Sekunden, um die MP4-Datei automatisch zu konvertieren und herunterzuladen.

Teil 4. Transkodieren von MOV zu MP4 mit VLC
VLC Media Player ist nicht nur ein Open-Source-Multimedia-Player für Windows, Mac, Linux, iOS und Android, sondern eignet sich auch hervorragend als Konverter von MOV zu MP4, um MOV-Dateien in MP4, MOV, AVI und mehr zu konvertieren. Außerdem können Sie die MOV-Dateien wie Zuschneiden, Ausschneiden, Drehen, Hinzufügen von Bildeffekten und mehr bearbeiten.
Schritt 1. MOV-Dateien hinzufügen
Öffnen Sie den VLC Media Player auf Ihrem Computer. Klicken Medien> Konvertieren> Speichern ... weiter machen. Klicken Sie dann auf die Schaltfläche Hinzufügen ..., um die MOV-Datei zu importieren.
Schritt 2. Wählen Sie den MP4-Ausgang
Klicken Konvertieren> Speichern Schaltfläche, um das Konvertierungsfenster aufzurufen. Klicken Sie dann auf Profil Dropdown-Taste und wählen Sie Video - H.264 + MP3 (MP4) als Ausgabeformat.
Schritt 3. Konvertieren Sie MOV in MP4
Klicken Sie auf die Schaltfläche Durchsuchen, um einen Zielordner auszuwählen, und klicken Sie auf die Schaltfläche Start, um Start Konvertieren von MOV in MP4.

Teil 5. FAQs zum Konvertieren von MOV in MP4
1. Sind MP4 und MOV gleich?
Nicht wirklich. MOV wurde für den QuickTime-Player entwickelt. MOV und MP4 verwenden beide die verlustbehafteten Komprimierungsstandards. MP4 ist mit allen Mediaplayern besser kompatibel als MOV.
2. Kann iMovie MOV in MP4 konvertieren?
Ja. Sie können MOV in iMovie in MP4 konvertieren. Öffnen Sie iMovie auf Ihrem Mac und gehen Sie zu Datei> Neuer Film. Klicken Sie auf Medien importieren, um die MOV-Datei zu durchsuchen und hinzuzufügen. Gehen Sie dann zu Datei> Freigeben, um die Einstellungen zu bearbeiten. Klicken Sie auf Weiter, um MOV in iMovie in MP4 zu konvertieren.
3. Kann Windows 10 MOV-Dateien abspielen?
Ja. Windows 10 kann MOV-Dateien abspielen, wenn sie mit dem richtigen Codec codiert sind. Wenn nicht, müssen Sie einen Media Player wie Windows Media Player oder VLC Media Player installieren.
Fazit
Wir führen hauptsächlich 4 kostenlose Methoden ein Konvertieren Sie MOV in MP4 unter Windows und Mac. Mit dem FVC Free FLV to MP4 Converter können Sie MOV ganz einfach in das MP4-Format umwandeln. Wenn Sie die Software von Drittanbietern nicht installieren möchten, können Sie das kostenlose Online-Tool FVC Free Online Video Converter ausprobieren, mit dem Sie Videos in hoher Qualität konvertieren können. Wenn Sie Fragen haben, zögern Sie bitte nicht, einen Kommentar zu hinterlassen.



 Video Converter Ultimate
Video Converter Ultimate Bildschirm recorder
Bildschirm recorder