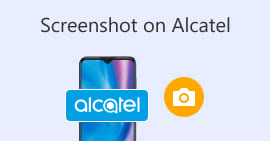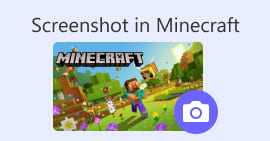So erstellen Sie einen Facebook-Screenshot: 6 praktikable Möglichkeiten
Als begeisterter Nutzer von Social-Media-Plattformen wie Facebook weiß ich, dass der Informationsaustausch zu einem integralen Bestandteil des gesamten Social-Media-Erlebnisses geworden ist. Wie immer, wenn man nach etwas Interessantem sucht, muss man Neuigkeiten von gemeinsamen Freunden teilen können. Der beste Weg dazu ist ein Facebook-Screenshot. Unabhängig vom Kontext des Screenshots ist die Erstellung ganz einfach. In diesem Leitfaden werden wir verschiedene Möglichkeiten zur Erstellung eines Screenshots erläutern. Screenshot auf Facebook Mit verschiedenen Geräten, von Mobilgeräten bis hin zu Desktop-Geräten. Um dies zu verstehen, haben wir auch die Verwendung eines zuverlässigen Drittanbieter-Softwaretools berücksichtigt, das alle Arten von Screenshots unabhängig vom verwendeten Gerät erstellen kann. Um mehr über das Softwaretool zu erfahren, lesen Sie diesen Artikel bis zum Ende und erstellen Sie Facebook-Screenshots wie ein Profi.

Teil 1. Methoden zum Screenshot von Facebook auf verschiedenen Geräten
Bevor Sie sich mit den Methoden zum Erstellen von Screenshots von Facebook-Posts befassen, müssen Sie zunächst entscheiden, welches Gerät Sie verwenden möchten. Wir haben uns entschieden, jedes Gerät einzeln zu betrachten und eine Schritt-für-Schritt-Anleitung für Windows, Mac, iPad/iPhone, Samsung Galaxy und Android bereitzustellen. Verschiedene Geräte können beim Erstellen von Screenshots leichte Unterschiede aufweisen, insbesondere bei der Verwendung auf Social-Media-Plattformen wie Facebook.
Windows
Unter Windows gibt es mehrere Möglichkeiten, einen Screenshot auf Facebook zu erstellen, unabhängig davon, ob Sie Windows 7 oder höher verwenden. Mit den folgenden Schritten erstellen Sie effektiv und einfach einen Screenshot. Darüber hinaus verwenden wir das Snipping Tool von Windows, um einen Facebook-Screenshot zu erstellen.
Schritt 1. Suchen und öffnen Sie in Ihrem Windows-Startmenü die Snipping Tool-Software.

Die Snipping Tool-Software ist in Ihrem Windows bereits vorinstalliert.
Schritt 2Sobald die Snipping Tool-Software geöffnet ist, klicken Sie auf das Modus Dropdown-Schaltfläche, um auf die Snipping-Funktionen zuzugreifen. In diesem Fall können Sie die Rechteckiger Schnitt.

Wenn Sie einen benutzerdefinierten Bereich in Ihrem Schnappschuss erstellen möchten, wählen Sie „Freiformausschnitt“. Wenn Sie einen rechteckigen Screenshot-Bereich wünschen, wählen Sie „Rechteckiger Ausschnitt“. Wenn Sie einen Screenshot eines bestimmten Fensters oder Tabs erstellen möchten, wählen Sie „Fensterausschnitt“. Um einen Schnappschuss Ihres gesamten Windows-Bildschirms zu erstellen, wählen Sie „Vollbildausschnitt“.
Schritt 3Klicken Sie auf den rechteckigen Ausschnitt, um den Bereich Ihrer Facebook-Seite auszuwählen, den Sie in Ihren Screenshot aufnehmen möchten. Anschließend erscheint ein Snipping-Tool-Fenster mit Ihrem ausgewählten Screenshot. Dort können Sie Ihren Screenshot anpassen, indem Sie Text, Markierungen, Anmerkungen und mehr hinzufügen.
Schritt 4Um den Vorgang abzuschließen, klicken Sie auf das speichern Schaltfläche im oberen Teil des Snipping Tool-Fensters.

Mac
Das Erstellen eines Screenshots von Facebook-Inhalten kann auf Mac-Geräten anders ablaufen als unter Windows. Wir empfehlen Ihnen jedoch, die grundlegenden Tastenkombinationen auf Ihrer Mac-Tastatur zu verwenden.
Schritt 1. Öffnen Sie auf Ihrem Mac-Gerät Ihren Safari-Webbrowser und rufen Sie die Facebook-Website auf.

Schritt 2. Um einen Screenshot Ihrer Facebook-Webseite zu erstellen, halten Sie auf Ihrer Mac-Tastatur die folgende Befehl + Umschalt + 4.

Schritt 3. Klicken Sie mit dem Cursor, halten Sie ihn gedrückt und ziehen Sie ihn auf den Bereich, den Sie erfassen möchten.
Schritt 4. Lassen Sie den Cursor los, um mit dem Safari-Webbrowser Ihres Mac sofort einen Screenshot der Facebook-Zustimmung zu erstellen.

iPad/iPhone
Das Erstellen eines Screenshots ist auf tragbaren Geräten wie iPad oder iPhone ganz einfach, da beide Geräte lediglich die kombinierte Ein-/Aus-Taste und die Lauter-Taste verwenden. Unabhängig davon, ob Sie ein iPad oder iPhone verwenden, können Sie die folgenden Schritte ausführen.
Schritt 1. Öffnen Sie die Facebook-App Ihres iPhone oder iPad und durchsuchen Sie Ihren Feed, um einen Beitrag oder vielleicht einen Screenshot von Facebook-Story-Inhalten zu finden.
Schritt 2. Sobald Sie fertig sind, machen Sie einen Screenshot von Facebook-Inhalten. Halten Sie dazu Ihr Gerät Ein-/Aus-Taste + Lauter Klicken Sie auf die Schaltfläche, um es aufzunehmen und in Ihrer Foto-App zu speichern.

Samsung Galaxy
Wenn Sie ein Samsung Galaxy-Gerät verwenden und nicht wissen, wie Sie in Ihrer Facebook-App einen Screenshot erstellen, helfen Ihnen die folgenden Schritte.
Schritt 1. Öffnen Sie auf Ihrem Samsung Galaxy-Gerät die Facebook-App und suchen Sie innerhalb der Plattform nach Inhalten, die Sie als Screenshot auf Ihrem Gerät speichern möchten.
Schritt 2. Sobald Sie den Facebook-Inhalt gefunden haben, den Sie erfassen möchten, halten Sie Ein-/Aus-Taste + Lautstärke verringern um effektiv einen Screenshot davon zu machen.

Es kann Ihnen auch helfen So erstellen Sie einen Screenshot von Samsung-spezifische Modelle, wie S23. Sie können es verwenden, um alle Ihre Screenshot-Probleme zu lösen.
Android
Das Erstellen eines Screenshots unterscheidet sich bei Android- und iOS-Geräten, da Android die Leiser-Taste anstelle der Lauter-Taste verwendet. Um ganz einfach einen Facebook-Bildschirm aufzunehmen, folgen Sie der folgenden Anleitung.
Schritt 1. Öffnen Sie die mobile Facebook-App auf Ihrem Android-Gerät und durchsuchen Sie Ihre Timeline nach Inhalten, die Sie als Screenshot in Ihrer Galerie speichern möchten.
Schritt 2. Sobald Sie eins gefunden haben, halten Sie Ihr Handy Netzschalter und Lautstärke runter um einen Screenshot davon zu machen und ihn direkt in Ihrer Galerie-App zu speichern.

Teil 2. Ein großartiger Bildschirmrekorder, um alles auf dem Desktop aufzuzeichnen
Wenn Sie nach einer bequemeren Möglichkeit suchen, Screenshots auf Ihrem Facebook zu erstellen, mit einer Funktion, mit der Sie sofort Änderungen vornehmen, Anmerkungen machen, hervorheben, zuschneiden und mehr im Screenshot vornehmen können, dann möchten Sie vielleicht die FVC-ausgewählter BildschirmrekorderDieses kostenlose Bildschirmaufzeichnungstool kann Ihren Bildschirm in Echtzeit aufzeichnen und einen Schnappschuss erstellen, um Inhalte einfach und schnell zu teilen. Darüber hinaus bietet es vier Screenshot-Einstellungen für alle Arten von Bildschirmaufnahmen, egal ob Sie Screenshot auf dem Mac oder Dell. Die Verwendung in Facebook und Co. ist von Vorteil. Um mehr über die Screenshot-Funktionen von FVC-picked screen record zu erfahren, zeigen wir Ihnen am besten, wie es geht.
Schritt 1. Laden Sie auf Ihrem Desktop die FVC-ausgewählter Bildschirmrekorder Software und starten Sie dann die Anwendung.
Free DownloadFür Windows 7 oder höherSicherer Download
Free DownloadFür MacOS 10.7 oder höherSicherer Download
Schritt 2Greifen Sie mit einem Ihrer bevorzugten Webbrowser auf Ihre Facebook-Website zu. Klicken Sie im Bildschirmaufzeichnungstool auf das Dropdown-Menü „Schnappschuss“ und wählen Sie dann einen Screenshot-Typ aus, um Ihren Facebook-Bildschirm aufzunehmen.

Mit der Bildschirmaufnahme können Sie einen Screenshot der gesamten Startseite speichern. Die Funktion „Scrolling Window“ erstellt einen Schnappschuss der gesamten Startseite von oben nach unten. Benutzer können einen Bereich der Webseite auswählen und gleichzeitig mit der Popup-Menüaufnahme einen benutzerdefinierten Screenshot erstellen.
Schritt 3. Klicken Sie in Ihrer Facebook-Timeline mit dem Cursor auf den Bereich des Facebook-Inhalts, den Sie als Screenshot erfassen möchten, halten Sie ihn gedrückt und ziehen Sie ihn.
Schritt 4. Anschließend können Sie Ihre Screenshots mit den folgenden Tools bearbeiten, bevor Sie sie in Ihren Desktop-Download-Ordner herunterladen.

Teil 3. FAQs zum Screenshot auf Facebook
Können die Leute sehen, ob ich einen Screenshot ihres Profils, Beitrags oder Fotos mache?
Nein, andere Nutzer werden nicht benachrichtigt, wenn du einen Screenshot ihres Facebook-Profils machst. Nur du kannst ihn sehen, es sei denn, du teilst ihn mit ihnen.
Sind Messenger-Screenshots erkennbar?
Nein, da dies ein Sicherheitsrisiko und ein Risiko für Datenschutzverletzungen darstellt, benachrichtigt Facebook den anderen Benutzer nicht darüber, dass Sie gerade einen Screenshot Ihrer Konversation gemacht haben.
Ist es legal, Screenshots von Facebook-Inhalten zu machen?
Screenshots von Facebook-Inhalten sind nicht illegal, da öffentliche Beiträge öffentlich und für jeden sichtbar sind. Es ist jedoch illegal, Inhalte oder Beiträge einer anderen Person ohne deren Erlaubnis zu Ihrem Vorteil zu nutzen.
Fazit
Einnahme Screenshots von Facebook Inhalte lassen sich hervorragend speichern und schnell mit anderen teilen. Es ist zwar sehr hilfreich, aber auch zu lernen, wie man es macht, insbesondere auf anderen Geräten, vom Desktop bis zum Handy. In dieser Anleitung lernen Sie verschiedene Ansätze kennen, um mit jedem verfügbaren Gerät einen Facebook-Screenshot zu erstellen. Die Möglichkeit, den Screenshot mit dem von FVC ausgewählten Bildschirmrekorder sofort zu bearbeiten und hervorzuheben, ist zwar sehr praktisch, aber die beste Methode, wenn Sie einen bestimmten Teil des Screenshots zuschneiden oder hervorheben möchten, um ihn später nicht mehr bearbeiten zu müssen.



 Video Converter Ultimate
Video Converter Ultimate Bildschirm recorder
Bildschirm recorder