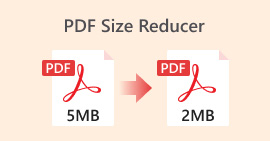PNG schnell in PDF konvertieren mit Adobe [Aktualisierte Anleitung]
Digitale Bilder wie PNG-Dateien werden aufgrund ihrer hohen Qualität und verlustfreien Komprimierung üblicherweise zum Drucken verwendet. Für die Weitergabe oder Archivierung dieser Bilder kann die Konvertierung ins PDF-Format jedoch hilfreich sein. PDF-Dateien sind zudem dafür bekannt, dass sie trotz der Konvertierung ihre ursprüngliche Inhaltsqualität beibehalten. Dadurch können Benutzer die konvertierte Datei problemlos auf verschiedenen Geräten und Plattformen teilen, da das PDF-Format weit verbreitet ist und unterstützt wird.
In diesem Artikel erfahren Sie, wie Sie Konvertieren Sie PNG mit Adobe in PDFVerpassen Sie nicht die Gelegenheit, weitere Möglichkeiten zum Konvertieren Ihrer Bilddateien in andere Formate zu entdecken. Wenn Sie danach suchen, lesen Sie weiter, denn dieser Leitfaden hilft Ihnen weiter!

Teil 1. Was ist Adobe Acrobat
Adobe ist ein bekanntes Computersoftwareunternehmen, das im Dezember 1982 von Charles Geschke und John Warnock gegründet wurde. Das Unternehmen ist für seine Softwareprodukte bekannt, die die Art und Weise, wie Menschen digitale Inhalte in verschiedenen Branchen und auf der ganzen Welt nutzen und verwalten, verändert haben.
Adobe Acrobat, eine ihrer Flaggschiff-Softwareanwendungen, wurde 1993 eingeführt. Dieses Softwareanwendungstool wurde entwickelt, um die Benutzerfreundlichkeit und Funktionalität von PDF zu verbessern und es Benutzern zu ermöglichen, PDF-Dateien zu erstellen, anzuzeigen, zu bearbeiten und zu konvertieren.
In den letzten Jahren hat sich dieses Tool jedoch deutlich weiterentwickelt und die Funktion „Adobe-Konvertierung von PNG in PDF“ hinzugefügt, mit der Benutzer ihre PNG-Dateien einfach in das PDF-Format konvertieren können. Damit beweist dieses Tool seine Position als führendes Tool für die Erstellung und Bearbeitung von PDFs.
Teil 2. PNG mit Adobe in PDF konvertieren
Die Konvertierung von PNG-Dateien in PDF mit Adobe ist unkompliziert. Dieses Tool wurde speziell für diese Art der PDF-Konvertierung entwickelt, sodass die Benutzeroberfläche optimal auf diese Anforderungen zugeschnitten ist. Die benutzerfreundliche Oberfläche vereinfacht den Prozess und ermöglicht Ihnen eine effiziente und qualitativ hochwertige Bildkonvertierung.
Führen Sie zunächst die folgenden Schritte aus, um PNG mit Adobe in PDF zu konvertieren:
Schritt 1. Greifen Sie zunächst in Ihrem Webbrowser auf dieses Onlinetool „Adobe Convert PNG to PDF“ zu.
Schritt 2. Fügen Sie als Nächstes die PNG-Datei hinzu, die Sie in eine PDF-Datei konvertieren möchten, indem Sie auf das Dateien auswählen Taste.

Schritt 3. Anschließend wird die PNG-Datei automatisch in PDF konvertiert. Klicken Sie anschließend auf das Herunterladen Klicken Sie im oberen Teil auf die Schaltfläche, um Ihre konvertierte PNG-Datei zu speichern.

Adobe Acrobat ist in der Tat ein leistungsstarkes Tool. Stellen Sie sich vor, wie einfach es ist, eine PNG-Datei in eine PDF-Datei umzuwandeln. Der einzige Nachteil dieses Tools sind seine Kosten. Sie benötigen ein Abonnement, um es nutzen zu können und Ihre PNG-Dateien unbegrenzt konvertieren zu können. Mit einem Abonnement erhalten Sie jedoch garantiert ein zuverlässiges und vielseitiges Tool.
Klicken Sie hier, um zu erfahren, wie Sie Verwenden Sie Adobe, um PDF zu komprimieren.
Teil 3. Beste Alternative zum Konvertieren von SVG in Bilder
Hier ist eine Bonus-Alternative, wenn Sie mit SVG-Dateien arbeiten, um sie in Bildformate wie PNG, JPEG oder GIF zu konvertieren. Eine der besten Alternativen ist die FVC Free Image Converter. Dieses Tool ist ein umfassendes Online-Bildkonverter-Tool, mit dem Benutzer verschiedene Bildformate in ein anderes Format wie SVG konvertieren können.
SVG (Scalable Vector Graphics) ist ein Dateiformat, das für seine Skalierbarkeit ohne Qualitätsverlust beliebt ist. Allerdings ist es nicht immer mit jeder Plattform oder Software kompatibel. Dieses Tool vereinfacht den Konvertierungsprozess, indem es Nutzern ermöglicht, ihre SVG-Datei hochzuladen und ihr bevorzugtes Bildausgabeformat wie PNG oder JPEG auszuwählen. Es verarbeitet die Datei schnell und liefert ein hochwertiges Bild, wobei die Integrität und Auflösung des ursprünglichen SVG erhalten bleiben. Das Tool bietet außerdem Stapelkonvertierung, sodass Nutzer mehrere SVG-Dateien gleichzeitig konvertieren können – das spart Zeit und Aufwand.
Haupteigenschaften
• Unterstützt die Konvertierung von JPG, PNG und GIF aus verschiedenen Formaten wie SVG, BMP und TIFF.
• Die Stapelkonvertierung unterstützt bis zu 40 Bilder.
• Behält die ursprüngliche Bildqualität nach der Konvertierung bei.
• 100% kostenlos und rein webbasiert.
• Werbefrei, obwohl kostenlos.
Schritte zum Konvertieren von SVG in Bilder mit dem kostenlosen Bildkonverter FVC:
Schritt 1. Suchen Sie in Ihrer Websuchmaschine nach dem kostenlosen Bildkonverter FVC.
Schritt 2. Klick auf das Füge Bilder hinzu , um die SVG-Datei zu importieren, die Sie in ein Bilddateiformat Ihrer Wahl konvertieren möchten. Das System konvertiert die Datei automatisch.

Schritt 3. Klicken Sie anschließend auf das Herunterladen Klicken Sie unten auf die Schaltfläche, um die konvertierte Datei zu speichern.

Das war's! Falls Sie auch nach einer Möglichkeit suchen, Ihre SVG-Dateien in ein beliebiges Bildformat zu konvertieren, ist der FVC Free Image Converter eine schnelle, einfache und zuverlässige Lösung für alle Ihre Bildkonvertierungsanforderungen.
Klicken Sie hier, um zu erfahren, wie Sie PNG komprimieren.
Teil 4. Häufig gestellte Fragen zur Konvertierung von PNG in PDF mit Adobe
Ist die Konvertierung von PNG in PDF mit Adobe Acrobat kostenlos?
Nein. Für Adobe Acrobat ist ein kostenpflichtiges Abonnement erforderlich, um alle Funktionen, einschließlich der PNG-zu-PDF-Funktion, nutzen zu können. Es gibt jedoch eine 14-tägige Testversion, mit der Sie einige Funktionen nutzen können. Beachten Sie jedoch, dass Sie nach Ablauf der Testphase ein Abonnement benötigen, um weiterhin alle Funktionen von Adobe Acrobat nutzen zu können. Wenn Sie kein Abonnement abschließen möchten, können Sie alternative kostenlose Tools mit denselben Funktionen ausprobieren.
Wird die Bildqualität beeinträchtigt, wenn ich PNG in PDF in Adobe konvertiere?
Nein. Adobe Acrobat behält die Originalqualität des PNG-Bildes bei der Konvertierung in ein PDF-Dokument bei. Der Konvertierungsprozess stellt sicher, dass die Integrität des Bildes erhalten bleibt, einschließlich der Transparenz, sofern zutreffend.
Kann ich mit Adobe mehrere PNG-Dateien gleichzeitig in PDF konvertieren?
Ja. Adobe Acrobat unterstützt die Stapelkonvertierung. Dadurch können Benutzer mehrere PNG-Dateien gleichzeitig in eine einzelne PDF-Datei oder in mehrere PDF-Dateien konvertieren. Dies erhöht die Effizienz bei der Bearbeitung mehrerer Bilder.
Wie lange dauert die Konvertierung von PNG in PDF mit Adobe Acrobat?
Der Konvertierungsprozess hängt von verschiedenen Faktoren ab. Beispielsweise kann die Größe einer PNG-Datei die Geschwindigkeit der Konvertierung von PNG in PDF erheblich beeinflussen. Bei manchen Dateien dauert es nur wenige Sekunden. Bei Stapelkonvertierungen mit mehreren Bildern kann der Vorgang jedoch etwas länger dauern.
Fazit
Abschließend: Konvertieren PNG-Dateien in PDF mit Adobe Acrobat ist wirklich bahnbrechend, insbesondere mit seinen großartigen Konvertierungsfunktionen. Allerdings ist Adobe nicht kostenlos und benötigt ein Abonnement, um alle Funktionen nutzen zu können. Wenn Sie jedoch häufig PNG-Dateien in PDF konvertieren, lohnt sich die Investition.
Wenn Sie nach einer kostenlosen Alternative suchen, die fast dieselben Funktionen wie Adobe bietet, sollten Sie unbedingt den kostenlosen FVC-Bildkonverter ausprobieren. Dieses Tool bietet Ihnen weitere und optimale Optionen für die Konvertierung verschiedener Bildformate in PDF. Worauf warten Sie noch? Los geht‘s!



 Video Converter Ultimate
Video Converter Ultimate Bildschirm recorder
Bildschirm recorder