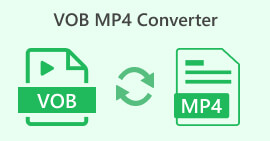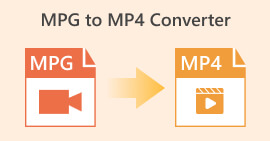Ultimativer Leitfaden zum Exportieren von DaVinci Resolve als MP4
DaVinci Resolve ist ein branchenführender Videoeditor, der für seine fortschrittlichen Funktionen in den Bereichen Farbkorrektur und visuelle Effekte bekannt ist. Aufgrund seiner außergewöhnlichen Rendering-Fähigkeiten ist es die erste Wahl vieler professioneller Postproduktionsstudios und gewährleistet, dass Videos in höchster Qualität geliefert werden.
Obwohl DaVinci Resolve ein leistungsstarkes Tool ist, können seine professionellen Funktionen und komplexen Exporteinstellungen die Benutzer oft überfordern. Wenn Sie Probleme mit der Navigation durch die Exportoptionen haben oder Dateien erhalten haben, die gängige Mediaplayer nicht öffnen können, sind Sie nicht allein. Aber keine Angst! In diesem Leitfaden führen wir Sie durch den Prozess von So exportieren Sie DaVinci Resolve als MP4.
Lassen Sie uns eintauchen und sicherstellen, dass Ihre Videos für die nahtlose Wiedergabe auf jedem Gerät bereit sind!

Teil 1: So exportieren Sie DaVinci Resolve als MP4
Es gibt zwei Möglichkeiten, DaVinci Resolve-Projekte als MP4-Dateien zu exportieren. Jede davon hat ihre Vorteile und Überlegungen. Das Verständnis dieser Methoden ist für jeden, der mit DaVinci Resolve arbeitet, von entscheidender Bedeutung, da sie sicherstellen, dass Ihre fertigen Videos mit einer Vielzahl von Geräten und Plattformen kompatibel und abspielbar sind.
Methode 1: MP4 direkt exportieren
Bei dieser Methode müssen Sie nicht durch erweiterte Exporteinstellungen navigieren. Stattdessen bietet DaVinci Resolve eine praktische Option, um Ihr Projekt schnell und direkt in das MP4-Format zu exportieren. Befolgen Sie diese Schritte:

Schritt 1. Klick auf das Datei Registerkarte in der DaVinci Resolve-Menüleiste.
Schritt 2. Wählen Schnellexport aus dem Dropdown-Menü.
Schritt 3Wählen Sie abschließend den Speicherort aus und benennen Sie die Datei.
Wenn Sie also nach einer schnellen Möglichkeit suchen, Ihr DaVinci Resolve-Video zu exportieren, die keine Änderungen und Manipulationen für das Ausgabequalitätsergebnis erfordert, ist diese Methode möglicherweise ideal für Sie. Dabei geht es jedoch nur um das schnelle Speichern der Datei und es wird keine Kompatibilität bei der Wiedergabe auf anderen Mediaplayern und Plattformen garantiert.
Wenn Sie kein Abonnement für DaVinci Resolve abschließen, wird in der exportierten Datei ein Wasserzeichen angezeigt. das DaVinci Resolve-Wasserzeichen entfernen, sehen Sie sich diesen Beitrag an.
Methode 2: Exporteinstellungen ändern
Indem Sie DaVinci Resolve als MP4 exportieren und dabei die Exporteinstellungen ändern, können Sie die endgültige Ausgabe besser anpassen und besser steuern. So geht's:
Schritt 1Gehen Sie zunächst zum unteren Bildschirmrand und klicken Sie auf das Lieferung Tab.

Schritt 2Klicken Sie anschließend auf das Benutzerdefinierter Export Schaltfläche. Geben Sie dort den Namen Ihrer Datei ein und wählen Sie ihren Speicherort.

Schritt 3Gehen Sie danach zu Format und öffnen Sie das Dropdown-Menü. Wählen Sie MP4 aus den Formatoptionen.
Schritt 4. Beim Format stehen Ihnen unterschiedliche Optionen zur Verfügung, sodass Sie je nach Wunsch zwischen einer Auflösung von 1920 bis 4K wählen müssen.

Schritt 5. Um die Bitrate zu ändern, gehen Sie anschließend zu Qualität Abschnitt und klicken Sie auf Beschränken.

Schritt 6Klicken Sie nun auf das Render-Warteschlange hinzufügen.

Schritt 7Klicken Sie abschließend auf Alles rendern, und der Export Ihres Videos beginnt.

Dies kann zwar einen großen Beitrag zur individuellen Anpassung Ihrer Projektausgabe leisten, für Benutzer, die mit diesem Tool noch nicht vertraut sind, kann diese Methode jedoch etwas schwierig sein.
Teil 2: Was tun, wenn DaVinci Resolve MP4 nicht exportiert?
Wenn der Export in MP4 mit DaVinci Resolve fehlschlägt, können Sie das Problem am besten mit einem Konvertierungstool lösen. FVC Free Video Converter Online ist ein kostenloses Video- und Audiokonverter-Tool, mit dem Benutzer Dateien in das gewünschte Ausgabeformat konvertieren können. Darüber hinaus unterstützt dieses Tool eine Vielzahl von Formaten wie MP4. Wenn Sie also DaVinci-Videos in andere Formate konvertieren müssen, ist dieses Tool eine tolle Sache. Darüber hinaus können Sie die Auflösung auf bis zu 1080p einstellen, wodurch während und nach der Konvertierung verlustfreie Qualität gewährleistet ist.
Schritt 1. Importieren Sie zunächst das DaVinci Resolve Video, das nicht als MP4 exportiert wird, indem Sie auf das Dateien hinzufügen Taste.

Schritt 2Wählen Sie anschließend MP4 als bevorzugtes Ausgabeformat neben der Dropdown-Option „Ausgabe“ auf der rechten Seite. Wenn Sie die Auflösung, Video-Encoder, Bitrate usw. manuell einstellen möchten, klicken Sie einfach auf Ausrüstung Symbol auf der Seite des Ausgabeformats. Klicken Sie anschließend einfach auf das in Ordnung Taste.

Schritt 3. Um den Konvertierungsprozess zu starten, klicken Sie einfach auf Konvertieren Taste.
Der kostenlose Online-Videokonverter FVC ist tatsächlich die beste Alternative, wenn der MP4-Export mit DaVinci Resolve nicht funktioniert. Im Vergleich zu anderen kostenlosen Konvertierungstools funktioniert dieses wirklich am besten.
Teil 3: FAQs zum Exportieren von DaVinci Resolve als MP4
Wie lange dauert es, ein Video aus DaVinci Resolve als MP4 zu exportieren?
Die Exportzeit hängt von Faktoren wie Videolänge, Auflösung und Rechenleistung Ihres Computers ab. Im Allgemeinen kann der Export eines Videos aus DaVinci Resolve ins MP4-Format bei größeren Projekten zwischen einigen Minuten und mehreren Stunden dauern.
Was soll ich tun, wenn meine exportierte MP4-Datei aus DaVinci Resolve auf meinem Gerät nicht abgespielt wird?
Wenn bei der Wiedergabe Ihrer exportierten MP4-Datei Probleme auftreten, versuchen Sie es mit einem anderen Media Player oder konvertieren Sie die Videodatei mit einem Videokonverter-Tool wie FVC Video Converter Ultimate in ein anderes Format. Stellen Sie außerdem sicher, dass die Software Ihres Geräts auf dem neuesten Stand und mit dem MP4-Format kompatibel ist.
Gibt es eine Möglichkeit, die Exporteinstellungen in DaVinci Resolve für ein schnelleres Rendering zu optimieren?
Ja, Sie können die Exporteinstellungen in DaVinci Resolve optimieren, um die Renderzeit zu verkürzen. Erwägen Sie, die Videoauflösung zu verringern, die Bitrateeinstellungen anzupassen und unnötige Effekte oder Verbesserungen zu deaktivieren, um den Exportvorgang zu optimieren.
Kann ich mein DaVinci Resolve-Projekt direkt auf Social-Media-Plattformen exportieren?
Ja, DaVinci Resolve bietet integrierte Integration mit beliebten Social-Media-Plattformen wie YouTube und Twitter. Nachdem Sie die Option „Schneller Export“ ausgewählt haben, können Sie Ihr Video direkt aus dem Exportfenster auf diese Plattformen hochladen, was Ihnen Zeit und Mühe spart.
Fazit
Da haben Sie es! Sie haben jetzt die Idee von So exportieren Sie DaVinci Resolve als MP4. Egal, ob Sie der Einfachheit halber die schnelle Exportmethode wählen oder sich für eine stärkere Anpassung durch Anpassen der Exporteinstellungen entscheiden, Sie können hochwertige MP4-Videos erstellen, die auf Ihre Bedürfnisse zugeschnitten sind. Und in dem seltenen Fall, dass DaVinci Resolve auf Exportprobleme stößt, haben Sie jetzt mit dem kostenlosen FVC-Videokonverter online die Lösung zur Hand.
Worauf warten Sie noch? Folgen Sie jetzt dieser Anleitung!



 Video Converter Ultimate
Video Converter Ultimate Bildschirm recorder
Bildschirm recorder