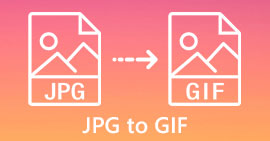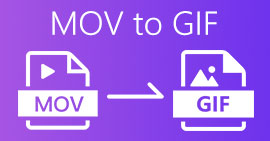Konvertieren Sie mühelos in GIF und erstellen Sie aufmerksamkeitsstarke Inhalte
Wollten Sie schon immer Ihren Social-Media-Beiträgen oder Website-Inhalten etwas Schwung verleihen? Animierte GIFs sind eine großartige Möglichkeit, genau das zu tun! Aber was ist, wenn Sie nicht über die Fähigkeiten oder die Software verfügen, um Ihre eigenen GIFs von Grund auf neu zu erstellen? Keine Sorge – Sie können Ihre vorhandenen Dateien oder Videos mit nur wenigen einfachen Schritten ganz einfach in das GIF-Format konvertieren! In diesem digitalen Zeitalter sind visuelle Inhalte König, und animierte GIFs sind eine beliebte Möglichkeit, Ihrer Online-Präsenz ein interessantes Element hinzuzufügen. Lassen Sie uns also eintauchen und meistern, wie man konvertiert WMV zu GIF oder andere Videoformate und erstellen Sie aufmerksamkeitsstarke Inhalte, indem Sie Ihre Videos in nur wenigen Minuten in GIFs konvertieren!

Teil 1. Video in GIF konvertieren
1. FVC Video Converter Ultimate
FVC Video Converter Ultimate ist eine leistungsstarke Software, mit der Sie beeindruckende animierte GIFs aus Ihren Videoinhalten erstellen können. Das Tool unterstützt verschiedene Videoformate wie SWF, MPEG, M4V, OGV, OGG und viele mehr. Darüber hinaus wird es mit einem GIF-Maker geliefert, mit dem Sie GIFs aus Ihren Videos erstellen können. Darüber hinaus können Sie sich für Ihre Standbilder entscheiden und sie mit dem GIF-Ersteller ansprechend gestalten.
Es bietet auch eine Reihe anderer Funktionen wie Videobearbeitung, Bildschirmaufzeichnung und mehr, was es zu einem vielseitigen Tool für alle Ihre Videoanforderungen macht. Egal, ob Sie Vermarkter, Ersteller von Inhalten oder Manager für soziale Medien sind, FVC Video Converter Ultimate kann Ihnen dabei helfen, ansprechende Grafiken zu erstellen, die die Aufmerksamkeit Ihres Publikums auf sich ziehen. Erfahren Sie, wie Sie SWF in GIF und andere Videoformate umwandeln, indem Sie die folgenden Schritte ausführen.
Schritt 1. Installieren Sie die Software auf Ihrem Computer
Laden Sie FVC Free Video Converter herunter und installieren Sie es auf Ihrem PC, um zu erfahren, wie Sie MOV in GIF konvertieren. Um diese Software zu erhalten, klicken Sie auf die Free Download Taste. Die Installation ist sowohl für Mac als auch für Windows verfügbar.
Schritt 2: Importieren Sie Ihre MOV-Dateien Ihrer Wahl
Starten Sie die App, um das Hauptmenü anzuzeigen. Um auf den GIF Maker zuzugreifen, klicken Sie auf die Werkzeugkasten Menüs GIF-Ersteller Taste. Sie können dann Ihre gewünschten MOV-Dateien auswählen und auf klicken Video zu GIF Möglichkeit.

Schritt 3. Ändern Sie das Video
Um unerwünschte Segmente zu entfernen, wählen Sie die aus Schnitt Möglichkeit. Wählen Sie den Zeitraum aus, den Sie für Ihr GIF verwenden möchten, indem Sie die Leiste verschieben oder eine Start- und Endzeit eingeben. Passen Sie als Nächstes die GIF-Eigenschaften nach Ihren Wünschen an. Dazu gehören Auflösung, Bildrate und Qualität. Wenn Sie auf die klicken Bearbeiten Option können Sie das GIF mit Text und Aufklebern anpassen.

Schritt 4. Konvertieren einer Videodatei in ein GIF
Stellen Sie sicher, dass das GIF in der Vorschau so aussieht, wie Sie es möchten. Um ein GIF zu erstellen, klicken Sie einfach auf GIF erstellen Taste. In den Ausgabeeinstellungen können Sie auswählen, wo das GIF auf Ihrem Computer gespeichert werden soll.

2. Kostenloser Online-Videokonverter
Wenn das Video zum Export bereit ist, Free Video Converter Online ist das beste Programm, das Sie verwenden sollten. Es ist ein Online-Programm, das Dateien direkt von Ihrem Webbrowser konvertiert. Außerdem verfügt es über nützliche Funktionen, darunter die Möglichkeit, Dateien stapelweise zu konvertieren, Audio- oder Videoeigenschaften zu bearbeiten und vieles mehr. Hier sind die Schritte, die Sie lernen sollten, um MPEG in GIF oder andere Videoformate zu konvertieren.
Schritt 1. Starten Sie zunächst Ihren bevorzugten Webbrowser und navigieren Sie zur Free Video Converter Online-Website, um loszulegen.
Schritt 2. Zweitens wählen Sie die Videodatei, die Sie in GIF konvertieren möchten, nachdem Sie auf geklickt haben Dateien hinzufügen Möglichkeit.
Schritt 3. Drittens entscheiden Sie sich im Videomenü für einen GIF-Dateityp als Ausgabeformat.
Schritt 4. Um den Konvertierungsprozess zu starten, klicken Sie auf das Konvertieren Taste.

Teil 2. Konvertieren Sie Audio in GIF
Nehmen wir nun an, Sie möchten OGG in GIF konvertieren. Leider sind OGG-Dateien Audiodateien und können nicht direkt in das GIF-Format konvertiert werden, da GIF ein Dateiformat für Bilder und Animationen ist. Angenommen, Sie haben eine Videodatei, die OGG-Audio enthält. In diesem Fall können Sie möglicherweise einen Teil des Videos extrahieren und mit einem Videokonverter-Tool, das beide Formate unterstützt, in ein GIF konvertieren. Alternativ können Sie das OGG-Audio in ein kompatibles Videoformat wie MP4 konvertieren und dann ein Videokonverter-Tool verwenden, das die MP4-zu-GIF-Konvertierung unterstützt. Auf der anderen Seite sind hier die Tools und Schritte, die Sie zum Konvertieren von Audiodateien überprüfen können.
1. Videokonverter Ultimate
Schritt 1. Holen Sie sich den Beamten FVC Video Converter Ultimate Installer von der Entwicklerseite. Um eine zu konvertierende Audiodatei hinzuzufügen, starten Sie das Programm und klicken Sie auf Plus Symbol.
Schritt 2. Durch Anklicken des Profil Drop-down und Auswahl von OGG aus der Liste der unterstützten Formate können Sie OGG als Ausgabeformat auswählen. Wenn Sie die auswählen die Einstellungen können Sie auch die Ausgabeeinstellungen ändern. Die Bitrate, die Abtastrate und eine Reihe von Kanälen können entsprechend angepasst werden.

Schritt 3. Wenn Sie bereit sind, mit dem Konvertierungsprozess zu beginnen, klicken Sie auf Konvertieren alle nachdem Sie die Einstellungen nach Ihren Wünschen angepasst haben. Ihre Audiodatei wird nun von FVC Free Video Converter in das OGG-Format konvertiert.

2. Kostenloser Audiokonverter
Free Audio Converter akzeptiert fast alle Audioformate von MP3, WMA, FLAC, AAC usw. Wenn Sie auch die Ausgabeeinstellungen bearbeiten möchten, können Sie dies mit diesem Programm tun. Insgesamt ist es eine problemlose Möglichkeit, Audiodateien online zu konvertieren. Hier ist eine Richtlinie, auf die Sie sich beziehen können:
Schritt 1. Rufen Sie mit einem beliebigen Browser auf Ihrem Computer die offizielle Webseite des Programms auf.
Schritt 2. Kreuzen Sie an Dateien hinzufügen Schaltfläche und wählen Sie die Audiodateien aus, die Sie umwandeln möchten.
Schritt 3. Wählen Sie als Nächstes ein Ausgabeformat aus, indem Sie das entsprechende Optionsfeld aktivieren und auf klicken Konvertieren Schaltfläche, um den Konvertierungsprozess zu starten.

Teil 3. Bild in GIF konvertieren
Kostenloser Bildkonverter online ist ein webbasiertes Tool, mit dem Benutzer Bilder einfach zwischen verschiedenen Dateiformaten konvertieren können. Egal, ob Sie ein PNG in ein JPEG, ein BMP in ein GIF oder ein anderes Format konvertieren müssen, Free Image Converter Online kann Ihnen dabei helfen, dies schnell und einfach zu tun. Mit seiner einfachen und benutzerfreundlichen Oberfläche ist es eine gute Wahl für alle, die nach einer bequemen und effizienten Möglichkeit suchen, ihre Bilder zwischen verschiedenen Formaten zu konvertieren. Wenn Sie also nach einem speziellen Tool suchen, um Ihre statischen Bilder in bewegte Bilder umzuwandeln, sollten Sie dieses Programm in Betracht ziehen.
Schritt 1. Rufen Sie die FVC Free Image Converter Online-Website mit einem Browser auf, den Sie bevorzugen.
Schritt 2. Wählen Sie ein Ausgabeformat aus. Wählen Sie in diesem Fall das Optionsfeld für GIF.
Schritt 3. Als nächstes drücke die Bild hinzufügen Schaltfläche, um Bilddateien von Ihrem Computer hochzuladen. Sie können ein beliebiges Bilddateiformat auswählen.
Schritt 4. Nach dem Hochladen werden die Bilddateien automatisch in GIF konvertiert. Nach der Konvertierung können Sie auf die klicken Alles herunterladen Schaltfläche, um die Ausgabedateien zu erhalten.

Teil 4. Häufig gestellte Fragen zum Konvertieren von Dateien in GIF
Kann ich M4V in GIF konvertieren?
Ja, eine Konvertierung ist möglich M4V-Dateien in GIF Format mit einem Videokonverter-Tool, das beide Formate unterstützt. FVC Video Converter Ultimate zum Beispiel ist eine leistungsstarke Software, die das M4V-Videoformat unterstützt und über ein integriertes Tool zum Erstellen von GIFs verfügt. Mit diesem Tool können Sie den Teil Ihres M4V-Videos auswählen, den Sie in ein GIF konvertieren möchten, die Größe und Qualität der Ausgabedatei anpassen und ein hochwertiges animiertes GIF erstellen, das Sie für verschiedene Zwecke verwenden können.
Wie kann ich die Qualität meines GIFs optimieren?
Um die Qualität Ihres GIF zu optimieren, können Sie die Bildrate, die Auflösung, die Farbpalette und die Komprimierungseinstellungen anpassen. Es ist wichtig, das richtige Gleichgewicht zwischen Dateigröße und Qualität zu finden, um sicherzustellen, dass Ihr GIF gut aussieht und gleichzeitig für die gemeinsame Nutzung im Internet optimiert ist.
Kann ich mein GIF bearbeiten, nachdem es konvertiert wurde?
Ja, Sie können Ihr GIF mit verschiedenen Tools wie GIMP oder Adobe Photoshop bearbeiten Filter hinzufügen, Text oder andere Effekte. Es ist jedoch wichtig zu beachten, dass die Bearbeitung eines GIFs seine Qualität beeinträchtigen und zu einer größeren Dateigröße führen kann.
Fazit
Der Prozess zu in GIF umwandeln kann ein nützliches Werkzeug sein, um Animationen zu erstellen, große Dateien zu komprimieren und die Qualität eines Bildes oder Videos bei der Online-Freigabe beizubehalten. Es gibt mehrere Softwareoptionen zum Konvertieren in GIF und Online-Konvertierungstools.



 Video Converter Ultimate
Video Converter Ultimate Bildschirm recorder
Bildschirm recorder