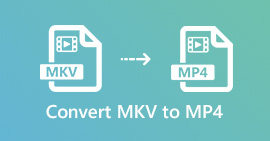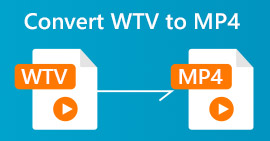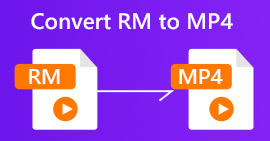So konvertieren Sie MP4 kostenlos in FLV Online / Mac / Windows
FLV ist der Standard für das Streamen von Medien über das Internet mit HTML5 und wird für eingebettete Videos und Videopostings auf Facebook, YouTube usw. verwendet. Wenn Sie ein Video auf einigen Websites hochladen oder einbetten möchten, wird FLV anstelle von MP4 empfohlen. MP4 gilt jedoch als das beliebteste Format für Mac, Windows, Smartphones, HDTVs, Spielekonsolen, Streaming-Dienste und mehr.
Aber der Vorteil ist, dass Sie können MP4 in FLV konvertieren.
Hier sind die Top 3 kostenlose MP4 zu FLV Konverter Online, unter Windows und Mac, und Sie können dem einfachen Tutorial folgen, um zu erfahren, wie Sie MP in FLV ändern.

Teil 1. Konvertieren Sie MP4 in FLV mit Free Video Converter
Für die Konvertierung von MP4 in FLV sind keine besonderen technischen Kenntnisse erforderlich. Was Sie benötigen, ist der MP4-FLV-Wandler. Free FLV Converter ist die benutzerfreundliche Videokonvertierungssoftware. Es kann eine lange Liste von Formaten wie FLV, MP4, MOV, MKV, MTS, M2TS, ASF, WMV, AVI und mehr verarbeiten, einschließlich der Konvertierung von MP4 in FLV und umgekehrt.
- Batch-Konvertierung von MP4 in FLV / SWF / ASF, um Zeit zu sparen.
- Konvertieren Sie MP4 in FLV mit H.264-Unterstützung.
- Passen Sie FLV-Parameter wie Auflösung, Bitrate usw. an.
- Bearbeiten Sie das Eröffnungs- und Endthema für FLV-Dateien.
Free DownloadFür Windows 7 oder höherSicherer Download
Free DownloadFür MacOS 10.7 oder höherSicherer Download
Befolgen Sie nun die unten aufgeführten einfachen Schritte, um Know-how zu erhalten.
Schritt 1. Laden Sie den kostenlosen MP4 to FLV Konverter herunter
Laden Sie den kostenlosen Videokonverter über den unten stehenden Download-Link herunter.
Diese Freeware ist mit Windows 10/8/7 und macOS X 10.7 und höher kompatibel. Laden Sie es herunter und installieren Sie es, indem Sie den Anweisungen auf dem Bildschirm folgen.
Free DownloadFür Windows 7 oder höherSicherer Download
Free DownloadFür MacOS 10.7 oder höherSicherer Download
Schritt 2. MP4-Dateien hinzufügen
Öffnen Sie das Fenster und klicken Sie auf Dateien hinzufügen) Klicken Sie in der Mitte oder in der oberen linken Ecke auf die Schaltfläche, um die MP4-Datei hinzuzufügen. Es unterstützt die Stapelkonvertierung und Sie können diesem Tool mehr als eine MP4-Datei hinzufügen.

Schritt 3. Konvertieren Sie MP4 in FLV
Wählen FLV aus der Dropdown-Liste von Ausgabeformat unten. Geben Sie den Ordner an, in dem das Programm konvertierte FLV-Dateien speichern soll, indem Sie auf die Option mit drei Punkten neben klicken Ausgabeordner.
Klicken Sie abschließend auf Konvertieren Taste zum Starten ändern MP4 auf FLV.

Sie können auch die verwenden Bearbeiten Option in der Hauptoberfläche und fügen Sie das Eröffnungs- und Endthema zu dem Video hinzu, das Sie vor dem Online-Teilen erstellt haben.

Auf diese Weise können Sie alle MP4-Dateien sicher in FLV-Videos konvertieren.
Teil 2. Ändern Sie MP4 mit dem kostenlosen Online-Videokonverter in FLV
Die zweite Methode zum Transcodieren von MP4 in FLV ist die Verwendung des kostenlosen Online-Konverters.
Ohne die große exe- oder dmg-Datei herunterzuladen, können Sie die gesamte Konvertierung online über Ihren Browser durchführen.
Kostenloser Online Video Converter ist die Freeware online, die MP4 in FLV und andere Hauptstromformate umwandeln kann. Sie können nicht nur MP4 in FLV konvertieren, sondern auch MP4 direkt in YouTube und Facebook konvertieren. Sie müssen die Parameter nicht so einstellen, dass sie den Anforderungen dieser Online-Plattformen entsprechen, wenn Sie die MP4-Dateien online hochladen möchten.
Die Schritte zum Ändern von MP4 zu FLV online sind ziemlich einfach.
Schritt 1. Öffne das Online-Site über Ihren Browser am Computer. Klicken Dateien hinzufügen Klicken Sie auf die Schaltfläche, um den Launcher zu installieren, mit dem die Konvertierung mit dem Downloadvorgang ohne weitere Klicks kombiniert werden kann.
Schritt 2. Wählen Sie im Dialogfeld die MP4-Dateien aus, die Sie in FLV konvertieren möchten.
Schritt 3. Aktivieren Sie das Kontrollkästchen von FLVund klicken Sie auf Konvertieren um den Speicherort auszuwählen, an dem die konvertierten FLV-Dateien gespeichert werden. Klicken Sie erneut auf die Schaltfläche Konvertieren, um mit der Konvertierung von MP4 und dem Herunterladen der konvertierten FLV-Dateien auf Ihre Festplatte zu beginnen.
Mit dem Zahnradsymbol neben dem FLV-Ausgabeformat können Sie den Codec, die Auflösung, die Bitrate usw. nach Belieben anpassen.

Der zusätzliche Bonus dieser Methode ist, dass Sie können MP4 in GIF konvertieren wenn Sie die Animationen in Facebook, Instagram und mehr hochladen möchten.
Wenn Sie die FLV-Effekte weiter bearbeiten möchten, wird Ihnen sicherlich empfohlen, Video Converter Ultimate zu verwenden.
- Konvertieren Sie MP4 in FLV und andere über 500 Formate.
- Konvertieren Sie alle anderen Videos in FLV, SWF und ASF, um sie online zu streamen.
- Bearbeiten Sie Videoeffekte (Zuschneiden, Zuschneiden, Filtern, Drehen, Zusammenführen, Wasserzeichen usw.)
- Komprimieren Sie Videos, bearbeiten Sie IDs-Tags, erstellen Sie GIFs und verbessern Sie die Videoqualität.
Free DownloadFür Windows 7 oder höherSicherer Download
Free DownloadFür MacOS 10.7 oder höherSicherer Download
Teil 3. MP4 über VLC in FLV umcodieren
VLC ist berühmt für den kostenlosen Media Player. Hier kann es sich um den kostenlosen MP4-FLV-Wandler handeln. Jemand kann sich jedoch beschweren, dass er das FLV-Ausgabeformat von VLC nicht finden kann. Keine Sorge, und führen Sie jetzt die folgenden Schritte aus, um die FLV-Dateien mithilfe von VLC aus MP4-Dateien abzurufen.
Schritt 1. Laden Sie VLC auf Ihren Computer herunter. Öffnen Sie diese Software. Gehe zu Medien im Menü und wählen Sie Konvertieren / Speichern Möglichkeit.

Schritt 2. Drücke den Hinzufügen Option zum Öffnen des Dialogfelds, in dem Sie die MP4-Dateien suchen müssen, die in VLC hinzugefügt werden sollen.

Schritt 3. Klicken Sie nach dem Laden der MP4-Dateien auf Konvertieren / Speichern Schaltfläche unten.

Schritt 4. Das Wichtigste zuerst, wählen Sie Dum Raw Eingabeund klicken Sie auf Durchsuchen, um das Ziel zum Speichern der konvertierten FLV-Dateien auszuwählen. Klicken Sie abschließend auf Start um MP4-Dateien in FLV zu ändern.

Nachdem die Konvertierung abgeschlossen ist, können Sie feststellen, dass die konvertierten Dateien die Erweiterung von .flv sind. (normalerweise im Ordner "Videos" auf Ihrem Computer).
Wenn Sie andere Formate konvertieren möchten, z SWF in MP4Wählen Sie einfach MP4 aus der Dropdown-Option von Profil.
Um es klar auszudrücken: VLC ist kein professioneller MP4 / FLV-Konverter, und die Konverterschnittstelle ist nicht benutzerfreundlich.
Teil 4. FAQs von MP4 zu FLV
Was ist FLV?
Flash-Video ist ein Container-Dateiformat, mit dem das Video mit Adobe Flash Player über das Internet übertragen werden kann. FLV-Dateien können auf den meisten Betriebssystemen über den Adobe Flash Player oder das Webbrowser-Plug-In abgespielt werden.
Kann die Handbremse MP4 in FLV umwandeln?
Nein. HandBrake kann Webvideos in FLV, WebM, MP4 und vielen anderen Formaten öffnen. Andere Videos können jedoch nicht in FLV konvertiert werden. Die unterstützten Ausgabevideoformate sind MP4 und MKV.
Ist FLV kleiner als MP4?
Nein. Sowohl FLV als auch MP4 sind der Medienbehälter. Während sie denselben Video- und Audio-Codec enthalten, sind die FLV-Dateien etwas größer als MP4-Dateien.
Konvertiert Free Online Video Converter MP4 in FLV mit begrenzter Größe?
Nein. Es gibt keine Dateigrößen- oder Zeitbeschränkung für die Konvertierung von MP4 in FLV mit Free Online Video Converter.
Fazit
Obwohl MP4 das universelle Format für Windows, Mac, Mobiltelefone und Streaming-Plattformen ist, wird FLV von einigen Websites empfohlen, wenn Sie die MP4-Videos online hochladen möchten. In diesem Beitrag werden die drei besten kostenlosen MP4-zu-FLV-Konverter zusammengefasst, sodass Sie MP4 zu FLV online auf Mac- und Windows-Computern ändern können.
Welchen Weg bevorzugen Sie?



 Video Converter Ultimate
Video Converter Ultimate Bildschirm recorder
Bildschirm recorder