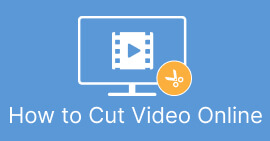Sådan klippes en video på Android ved hjælp af de bedste videotrimmer-apps
Det er nemt at optage spektakulære film eller bare din skærm, når du altid har en smartphone. Det plejede at være udfordrende at ændre disse film på din Android-telefon, men det er ikke længere tilfældet. Dette emne vil diskutere nemme måder at trim videoer på Android enheder. Vi vil bruge adskillige videoredigeringsapplikationer/programmer, som vil være effektive for dig. Derudover, hvis du vil klippe en video ved hjælp af din computer, kan du gøre det. I denne guidepost lærer du de mest ligetil metoder til at forkorte videolængden ved hjælp af en computer. I så fald, hvis du vil lære alle metoderne til, hvordan man klipper en del af en video på Android og computer, så læs indlægget lige nu.

Del 1. Sådan trimmes videoer på Android
I denne del vil vi give dig to effektive metoder til at klippe din video ved hjælp af Android. Den første applikation er en forudbygget app, og den anden er en applikation, der kan downloades. Så du vil give en mulighed for, hvad du skal bruge, når du trimmer en video. Lad os uden videre begynde at opdage disse metoder.
Brug af Galleri
Hvis du ikke vil downloade nogen applikationer fra Play Butik, skal du bruge Galleri-appen. Denne forudbyggede app er ikke kun i stand til at vise billeder og videoer. Det har flere funktioner at tilbyde, end du forestiller dig. Hvis du planlægger at klippe din video ved hjælp af denne app, kan du gøre det. Gallery har et skæreværktøj, der giver dig mulighed for at klippe/trimme video nemt og øjeblikkeligt. Den har også en intuitiv grænseflade, hvilket gør den mere velegnet til alle Android-brugere. Udover at klippe videoer kan appen desuden mere. Du kan også justere videohastigheden ved at bruge videohastighedsjusteringen. Galleri-appen er dog kun egnet til grundlæggende redigering. Det er ikke den applikation, du har brug for, hvis du vil forbedre din video og kombinere alle de trimmede videoer. Du skal lede efter mere avanceret videoredigeringssoftware for det ønskede resultat. Hvis du vil vide, hvordan du klipper et videoklip på Android ved hjælp af denne applikation, se trinene nedenfor.
Trin 1. Åbn din Android-enhed og start Galleri Ansøgning. Se derefter videoen, som du vil klippe/trimme.
Trin 2. Når du har åbnet den video, du vil trimme/klippe, skal du gå til mulighederne nedenfor. Klik på Redigere mulighed for at fortsætte til følgende proces.

Trin 3. Derefter kan du begynde at trimme videoen på din Android. Træk kanten af videoen eller bjælken. Træk i hver side for at trimme videoen. Derefter, efter trimning, klik på Næste mulighed i nederste venstre hjørne af grænsefladen.

Trin 4. Derefter kan du klikke på Gemme knappen for at gemme den redigerede video på din telefon. Hvis du vil redigere din video mere, kan du også beskære, rotere, tilføje filtre og mere.

Brug af Vid.Fun
Bortset fra Galleri-appen kan du også bruge et program, der kan downloades, til at klippe videoer på Android. Du kan downloade Vid.Fun applikation til at klippe videoer ved hjælp af din Android. VidFun er en gratis app at downloade. Derudover har den en enkel grænseflade med en grundlæggende redigeringsproces. På denne måde kan selv en ikke-professionel bruger bruge appen. Desuden har Vid.Fun flere funktioner at tilbyde udover at klippe videoer. Du kan også bruge denne applikation, hvis du vil sætte tekst på dine videoer. Derudover kan du bruge et lydstyrkeforstærkerværktøj til at justere lydstyrken på videoen. Desuden kan du fjerne et vandmærke, juster videohastigheden, tilføj klistermærker, roter en video og meget mere. Vid.Fun har dog nogle ulemper. VidFun har en langsom eksportproces, som er tidskrævende for brugerne. Der er også tidspunkter, hvor applikationen ikke fungerer godt. Se metoderne nedenfor til at klippe videoer ved hjælp af Vid.Fun-applikationen.
Trin 1. Besøg Google Play Butik og søg efter Vid.Fun Ansøgning. Derefter skal du installere applikationen på din Android-telefon. Åbn programmet efter installationsprocessen.
Trin 2. Når appens grænseflade allerede vises, skal du vælge Skære mulighed. Derefter vises dine filer på skærmen. Klik på den video, du vil klippe, og tryk på Ja knap.

Trin 3. Derefter kan du allerede fortsætte med trimningsprocessen. Træk kanten af videoen. Du kan også bruge Start og Ende muligheder for trimning.

Trin 4. Når du er færdig med at trimme/klippe videoen, kan du klikke på Eksport knap. Vent på eksportprocessen, og behold videoen på din Android-enhed.

Del 2. Sådan klippes Android-videoer på pc
Du lærte, hvordan man klipper videoer ved hjælp af en Android-enhed i den forrige del. I denne del lærer du, hvordan du klipper videoer ved hjælp af computere. Hvis du vil bruge dit skrivebord til at redigere en video, klippe eller trimme den væsentligt, skal du bruge Video Converter Ultimate. Dette offline-program har en intuitiv grænseflade, så du hurtigt kan forstå alle mulighederne. Desuden er trimningsproceduren enkel. Du kan trimme/klippe videoen med blot et par klik. Derudover har den en hurtig eksportproces, hvilket gør den praktisk for alle brugere. Da det er et let-at-bruge program, kan professionelle og begyndere bruge det. Desuden kan du gemme dit endelige output i forskellige formater. Det inkluderer AVI, FLV, MOV, MP4 og mere. Bortset fra det er Video Converter Ultimate gratis at downloade og tilgængelig på både Mac- og Windows-computere. Desuden giver programmet dig mulighed for at ændre videoens opløsning, kvalitet, billedhastighed og encoder. Du kan også ændre samplingshastigheden og bithastigheden for lyden. På denne måde kan du sikre dig, at du får det bedste resultat ved at bruge dette offline program. Følg de enkle instruktioner nedenfor for at vide, hvordan man klipper en Android-video på pc.
Trin 1. Hent Video Converter Ultimate på din Mac eller Windows-computer. Klik på Hent knappen nedenfor for at få adgang til programmet. Både Windows- og Mac-versioner er tilgængelige. Kør derefter programmet efter installationsprocessen.
Gratis downloadTil Windows 7 eller nyereSikker download
Gratis downloadTil MacOS 10.7 eller nyereSikker download
Trin 2. Når programmets grænseflade dukker op, skal du navigere til Værktøjskasse på den øverste grænseflade og vælg Video trimmer værktøj.

Trin 3. En anden grænseflade vil dukke op efter at have klikket på Video trimmer værktøj. Klik på Plus symbol for at indsætte Android-videoen. Bemærk, at Android-videoen allerede er overført til computeren, før du bruger programmet.

Trin 4. Så er du nu i gang med trimningsprocessen. For at trimme videoen skal du justere kanterne af videoen. Du kan justere startkanten og slutkanten.

Trin 5. Efter processen kan du gemme din redigerede video ved at klikke på Eksport knap. Efter eksportprocessen kan du nu afspille den redigerede video.

Del 3. Ofte stillede spørgsmål om, hvordan man trimmer videoer på Android
Hvordan skærer man midten af en video på Android?
Hvordan gendannes trimmede videoer på Android?
Kan jeg trimme video på Android ved hjælp af iMovie?
Konklusion
Nå, der går du! Nu har du lært hvordan trim videoer på Android og computere. Så hvis du er en Android-bruger, kan du følge ovenstående trin. Hvis du vil bruge din computer til at klippe eller trimme en Android-video, skal du også bruge Video Converter Ultimate. Dette offline program lader dig klippe og trimme din Android-video nemt og hurtigt.



 Video Converter Ultimate
Video Converter Ultimate Skærmoptager
Skærmoptager