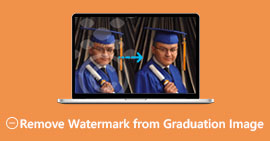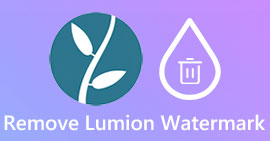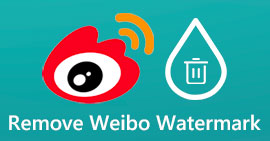Sådan fjerner du vandmærke fra video ved hjælp af Final Cut Pro & Ultimate Tool
Vandmærker, logoer og stempler er dem, der føjes til fotografiet, når du eksporterer, hvis editoren eller det værktøj, du bruger til at optage, er den gratis version af det. Det er almindeligt kendt at vide, hvordan man nemt fjerner dem på dit skrivebord for at gøre videoen endnu mere iøjnefaldende uden vandmærket. Mac-brugere har lidt af et problem med at fjerne disse mærker, der er tilbage på videoen. Der er begrænset vandmærkefjerner tilgængelig på dette OS, og nogle kan ikke fjerne vandmærket. Men bare rolig, for Final Cut Pro og FVC Video Converter Ultimate er her for at hjælpe dig med at administrere vandmærket på én gang for alle. Oplysningerne, som vi lister nedenfor, vil give dig en detaljeret rundvisning hvordan man fjerner vandmærke fra video ved hjælp af Final Cut Pro og den ultimative software.

Del 1. Sådan fjerner du vandmærke fra video ved hjælp af Final Cut Pro [Komplet med trin]

Final Cut Pro er en Mac-baseret editor, du kan bruge til at fjerne vandmærket, transformere og hæve videoen. Dette værktøj sammenlignes almindeligvis med Adobe Premiere Pro, fordi de fungerer godt på at få videoen til at se fantastisk ud. Hvis du ønsker at have et professionelt output på Mac, så er dette din go-to-editor. Med sin ydeevne og effektivitet på Mac er der ingen tvivl tilbage om, hvorfor dette værktøj blev en top videoredigerer på Apple-enheder, og hvorfor det blev det mest gunstige valg til redigering end iMovie. For at lære dig at bruge Final Cut Pro til at fjerne vandmærket, følg trin-for-trin nedenfor.
Trin 1. Du kan besøge dens officielle hjemmeside på din Safari og downloade den der og sikre dig at downloade SpliceX's plug-in, fordi det er vigtigt, hvis du skal bruge Final Cut Pro på Mac.
Trin 2. Klik på sektionen ovenfor Fil, derefter Åben for at uploade videoen med det vandmærke, du gemmer på det lokale drev.
Trin 3. Træk videofilen, du uploadede til tidslinjen, for at begynde at fjerne vandmærket fra videoen.
Trin 4. I højre side af grænsefladen skal du klikke på afgrøde ikon. Men denne gang skal du udelukke videoen og kun stedet der til vandmærket. Klik derefter Færdig at gemme.
Trin 5. Gå til Effekter, klik Slør, og vælg derefter den effekt, du ønsker på den tilgængelige forudinstallerede effekt. Træk den effekt du vælger at anvende på tidslinjen. Juster Blur Boost efter dine præferencer, og derefter kan du gemme videoen uden vandmærke.
Del 2. En meget nemmere måde at fjerne vandmærke fra video ved hjælp af professionel vandmærkefjerner
Hvis du synes, at Final Cut Pro er svær at bruge, skal du prøve at bruge den meget nemmere version til at klare at fjerne vandmærket, som er FVC Video Converter Ultimate. Dette værktøj fjerner i sidste ende vandmærket på den video, du har, ligesom det, Final Cut Pro bringer til dig, men på en meget nemmere måde. Det blev populært at fjerne vandmærket på en video, fordi det er nemt at bruge og den effektivitet, det giver brugerne. Og du behøver ikke at downloade plug-ins for at bruge dette værktøj.
Det understøtter også yderligere funktioner som videoredigering såsom beskæring, trimning, fletning, klemning og mere. Så hvis du installerer denne software på din Mac, vil du ikke fortryde det, fordi du nu har et multifunktionelt værktøj, der er meget billigere end Final Cut Pro. For at lære en Mac-bruger som dig, hvordan man fjerner et vandmærke i Final Cut Pro på den nemmeste måde, kan du fortsætte til følgende trin.
Trin 1. For at downloade Mac-versionen af dette værktøj skal du klikke på Mac-downloadknappen og vente på downloadprocessen. Når du har downloadet softwaren, skal du installere den ved siden af dit skrivebord ved at klikke på filen. Følg installationsprocessen, der vises, og klik på Start nu for at åbne den ultimative vandmærkefjerner.
Gratis downloadTil Windows 7 eller nyereSikker download
Gratis downloadTil MacOS 10.7 eller nyereSikker download
Trin 2. Nu hvor softwaren er startet, klik Værktøjskasse på den øverste sektion, åbn derefter Fjerner video vandmærke på den tilgængelige sætliste.

Trin 3. Klik på + ikon for at uploade videoen med et vandmærke. Vælg venligst filen i mappen, der vises på din skærm, og tryk på Åben for at uploade det.

Trin 4. Tryk på Tilføj område til fjernelse af vandmærke for at begynde at fjerne ethvert vandmærke på din video.

Trin 5. Når du har klikket på det, vil et nyt vindue denne gang; du må placere valgfeltet i området med et vandmærke. Du kan justere markeringsboksen ved at trække prikkerne for at ændre størrelsen på den.

Trin 6. Så nemt som det, du kan nu klikke på Eksporter for at downloade videoen uden vandmærket. Nemt ikke? Det er sådan man fjerner et vandmærke fra en video ved hjælp af Final Cut Pro bedste alternativ.

Relaterede:
Sådan fjerner du Photobucket-vandmærker
Sådan fjerner du vandmærke på GIF
Del 3. Ofte stillede spørgsmål om, hvordan man fjerner vandmærke fra en video på Final Cut Pro
Hvor meget ville det koste at købe Final Cut Pro?
Selvom Final Cut Pro er en engangsbetaling, er omkostningerne ekstremt høje, men dens redigeringsfunktioner og funktioner er meget ventede, hvis du har dette. Hvis du har et budget på $299, kan du få premium-versionen af det og bruge det til din tilfredshed.
Hvor lang er den gratis prøveversion af Final Cut Pro?
Du har en 90-dages gratis prøveperiode til at opleve og beslutte, om dette værktøj er det rigtige værktøj for dig; med denne periode kan du opleve, hvordan værktøjet rent professionelt fungerer.
Har Final Cut Pro gratis prøveversion et vandmærke?
Hvis du ikke har købt en licensnøgle til denne software, selvom du bruger dens gratis version, vil der være et vandmærke tilbage på dit endelige output. Så hvis du vil undgå at dette sker, er det bedre at købe appen eller bruge en vandmærkefjerner, der ikke efterlader et vandmærke som den ultimative software.
Konklusion
Faktisk kan Final Cut Pro fjerne vandmærket på enhver video, du har, når som helst du har brug for det. Bortset fra dens fjernelse af vandmærke, kan du også drage fordel af den overordnede funktionalitet, som denne professionelle videoredigerer har. Men omkostningerne er for høje, og nogle brugere har svært ved at håndtere denne software. Så vi tilføjer det bedste alternativ, du kan bruge, hvis du ikke vil bruge meget, og det er nemt at bruge; det er det ultimative værktøj. Vi håber, at vi har hjulpet Mac-brugere med at løse deres vandmærkeproblem ved hjælp af disse to værktøjer. Hvis du har andre spørgsmål vedrørende dette emne, kan du sende os en e-mail, og vi vil helt sikkert svare med det samme.



 Video Converter Ultimate
Video Converter Ultimate Skærmoptager
Skærmoptager