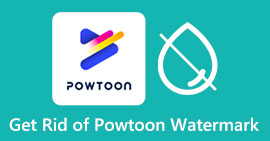Nemmeste metoder til, hvordan du fjerner ManyCam-logoet på din enhed
Vil du gerne lære hvordan man fjerner Manycam-logoet på din Windows og Mac? I så fald vil dette indlæg give dig forskellige måder at fjerne et logo fra dine videoer på, som du skal prøve. At afspille dine yndlingsvideoer med vandmærker eller logoer er lidt irriterende. Du kan ikke nyde dine videoer, og det bliver en distraktion. Du kan ikke engang se nogle dele af videoerne på grund af vandmærker, billeder, tekst eller logoer. Heldigvis kan du bruge fremragende softwareapplikationer med vandmærkefjerner til at fjerne de unødvendige genstande fra dine videoer.
Ved hjælp af disse applikationer bliver du aldrig skuffet igen. Hvis du er interesseret i at kende de bedste metoder til at fjerne ManyCam-logoet, er dit bedste valg at læse denne artikel.

Del 1: Sådan fjerner du ManyCam-logoet ved at aktivere abonnementet
Antag, at du vil lære at fjerne vandmærker fra ManyCam; dette er det rigtige sted. MangeCam er live streaming software, der er tilgængelig på både Windows og Mac. Denne applikation lader dig oprette en unik udsendelse på dine platforme, oprette tutorials, virksomhedspræsentationer, spilstreaming og meget mere. Desuden har den flere fantastiske funktioner, du kan nyde, som at tilføje musik, optage din skærm, tilføje en grøn skærm, streame spil og meget mere. For indholdsskabere er ManyCam værdifuldt og nyttigt. Det har vigtige værktøjer, de har brug for, såsom screencasting og skærmoptagelse, hvilket gør det praktisk for dem.
Men hver gang du opretter eller redigerer din video, er der et Manycam-logo på den nederste del af videoen, hvilket er foruroligende. Heldigvis kan du fjerne dette logo ved at aktivere abonnementet på ManyCam. Følg disse trin nedenfor for at lære, hvordan du fjerner manycam-logoet ved at aktivere abonnementet.
Trin 1: For at downloade ManyCam skal du klikke på Download til Windows knap. Fortsæt derefter til installationsprocessen.

Trin 2: Start programmet på din computer, og klik på sandwich-ikonet på ManyCam, og fortsæt derefter til Indstillinger > Konto og log ind på den konto, du oprettede, efter du købte abonnementet.

Trin 3: Fortsæt til Abonnement fanen for at sikre, at abonnementet er aktiveret.

Trin 4: Hvis abonnementet allerede er aktiveret, Pop op meddelelsen vises, og du er færdig.

Hvis din ManyCam-applikation allerede er aktiveret, vil vandmærkerne eller logoet på dine videoer automatisk blive fjernet. Du kan nyde at se dine yndlingsvideoer uden at støde på vandmærker på dem.
Del 2: Sådan fjerner du ManyCam-logoet uden abonnement
Vil du fjerne vandmærket fra manycam gratis? Udover ManyCam-applikationen kan du også bruge en anden applikation til at fjerne logoet fra ManyCam. Den bedste applikation du kan bruge er Video Converter Ultimate. Denne applikation kan fjerne unødvendige objekter på dine videoer, såsom tekst, vandmærker, logoer osv. Derudover har Video Converter Ultimate mange redigeringsværktøjer, du kan nyde, såsom en videohastighedscontroller, videoforstærker, tilføjelse og fjernelse af vandmærker, farvekorrektion , lydstyrkeforstærker og mere. Det bedste værktøj, du kan bruge til at fjerne vandmærker ved hjælp af Video Converter Ultimate, er Video Watermark Remover.
Dette værktøj hjælper dig med at fjerne vandmærker med lethed. Desuden er denne applikation tilgængelig på både Windows og Mac. Du vil heller ikke have svært ved at bruge denne applikation. Det understøtter også flere lyd- og videofilformater, som MP4, FLV, MOV, MKV, MP3, AAC og mere. Hvis du vil fjerne ManyCam-logoet ved hjælp af Video Converter Ultimate, vil denne artikel vise dig to måder. Disse måder er at bruge video cropper og video vandmærke remover.
1. Brug af Video Cropper
Trin 1. Download FVC Video Converter Ultimate og fortsæt til installationsprocessen.
Gratis downloadTil Windows 7 eller nyereSikker download
Gratis downloadTil MacOS 10.7 eller nyereSikker download
Trin 2: Efter installationen skal du starte applikationen. Klik på Værktøjskasse > Videobeskærer.

Trin 3: Efter at have klikket på Video Cropper, vil en anden grænseflade dukke op. Klik Plus sign-knappen og tilføj dine videoer med et vandmærke fra ManyCam.

Trin 4: Du kan beskære din video og fjerne vandmærket, når din fil allerede er tilføjet.

Trin 5: Når vandmærket er fjernet, skal du klikke på Eksport knappen for at gemme dit endelige output. Du kan nu afspille din yndlingsvideo uden et vandmærke.

2. Brug af Video Watermark Remover
Trin 1: Åbn applikationen. Fortsæt til Værktøjskasse > Fjernelse af videovandmærke.

Trin 2: En anden grænseflade vises efter at have klikket på Fjerner video vandmærke. Klik på Plus sign-knap for at vedhæfte din video med vandmærker fra ManyCam.

Trin 3: Hvis du allerede har vedhæftet din video, skal du klikke på Tilføj område til fjernelse af vandmærke, derefter en boks vises i din video. Træk boksen til vandmærket for at dække det.

Trin 4: Hvis du er færdig fjernelse af vandmærker fra dine videoer, klik Eksport for at gemme dit output. Dette er den bedste måde at fjerne ManyCam-logoet gratis.

Del 3: Ofte stillede spørgsmål om fjernelse af ManyCam-logoet
Hvor lang tid tager det at fjerne logoet?
Du behøver ikke vente længere, fordi fjernelsesprocessen af logoet eller eventuelle unødvendige genstande kun vil tage et par sekunder.
Kan jeg fjerne ManyCam-logoet på min telefon?
Ja! Du kan fjerne ManyCam-logoet på din Androids eller iPhone ved hjælp af forskellige softwareprogrammer med vandmærkefjernere. Se efter applikationen i din play-butik eller app-butik, og prøv at bruge de applikationer, du kan se i de øverste resultater.
Er der en bedste måde at fjerne vandmærker på min Mac?
Helt sikkert, ja! Du kan bruge et fremragende program med en vandmærkefjerner til at fjerne vandmærker på din Mac. Denne applikation er Video Converter Ultimate. Det er perfekt på både Windows og Mac. Denne software kan hjælpe med at fjerne unødvendige objekter på dine videoer, såsom logoer, vandmærker, billeder og tekst.
Kan jeg bruge beskæringsværktøjet fra ManyCam-applikationen til at fjerne ManyCam-logoet?
Desværre ikke! Bruger beskæring værktøj til at fjerne logoet fra ManyCam er ineffektivt. Selvom du prøver at beskære videoen for at fjerne logoet, vises den stadig. Den eneste løsning til at fjerne logoet er at aktivere abonnementet på ManyCam.
Bortset fra ManyCam, er der en alternativ måde at fjerne vandmærker på mine videoer?
Ja der er! Bortset fra ManyCam er der flere applikationer med vandmærkefjerner, du kan bruge uden at købe. Et af de bedste programmer, du kan bruge til at fjerne vandmærker på dine videoer, er Video Converter Ultimate. Den er enkel og nem at bruge, hvilket er velegnet til begyndere.
Konklusion
Baseret på oplysningerne ovenfor kan du lære hvordan man fjerner ManyCam-logoet på din Windows og Mac. Du kan bruge ManyCam-applikationen til nemt at fjerne logoet efter at have aktiveret dit abonnement. Derudover, hvis du vil bruge en applikation med en vandmærkefjerner gratis, skal du bruge Video Converter Ultimate. Denne applikation vil være en stor hjælp med hensyn til at udslette unødvendige objekter på dine videoer.



 Video Converter Ultimate
Video Converter Ultimate Skærmoptager
Skærmoptager