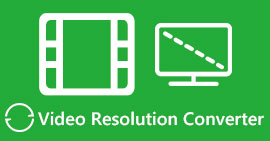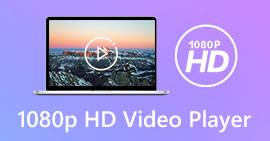Sådan sænkes opløsningen af en video på Windows, Mac og mobiltelefoner
Videoer på 1080 og 720 HD har den bedste opløsning, du ville elske at bruge, især at se. Selvom disse opløsninger er bedst, bliver du før eller siden nødt til at konvertere videoopløsningen til mindre for at spare lidt plads på dit drev. Men spørgsmålet er, hvordan man konverterer videoopløsningen for at sænke den? Denne artikel vil identificere den førende videoopløsningskonverter til sænke videoopløsningen på Windows, Mac, Online, Android og iPhone.

Del 1. Hvorfor skal du sænke videoopløsningen
Som en forberedelse, før vi sænker videoopløsningen, lad os først fastslå årsagen til, at vi skal ændre for at sænke opløsningen af en video. De oplysninger, vi giver nedenfor, er det mest almindelige tilfælde, du skal bruge for at reducere opløsningen.
Årsag 1. Ikke understøttet på mobile enheder
Nogle mobilenheder understøtter ikke højere videoopløsning, fordi din mobil ikke genkender den. Nogle gange troede vi, at videoen ikke åbnede på grund af formatkompatibiliteten, men dette er en anden grund bag det. Hvis du vil afspille videoen, skal du huske opløsningen af den video, du har gemt på din telefon.
Årsag 2. Tag dig tid til at indlæse filen på en medieafspiller
Hver medieafspiller kan afspille din video i den højest mulige opløsning, men ikke alle kan indlæse videoen med høj kvalitet med det samme. Selvom det er sjovere at se en video med høj opløsning end at se en lavere. At lære at sænke opløsningen på en video er et must, hvis du vil se videoen med det samme med lidt eller mindre belastning på medieafspilleren.
Årsag 3. Video med høj kvalitet spiser meget plads
Denne grund er ikke ny for os; video med høj kvalitet er mere tilbøjelige til at have en enorm filstørrelse. På grund af output i høj kvalitet må du forvente, at filstørrelsen er stor. For eksempel er 720 og 1080 nogle af de bedste kvaliteter, men filstørrelsen på 720 videoer er meget mindre end 1080 videoer. På den anden side er opløsningen på 1080 meget højere end 720.
Nu hvor vi har en idé om, hvorfor vi skal reducere videoopløsningen, vil de efterfølgende oplysninger nedenfor lære dig de forskellige sæt værktøjer, du kan bruge til at reducere opløsningen af din video. Hold bolden kørende for at få en omfattende idé om det.
Del 2. Nemmeste måde at reducere videoopløsning på skrivebordet
Hvis du har brug for en brugervenlig videokonverter, der kan hjælpe dig med hurtigt at ændre videoopløsningen, så Video Converter Ultimate vil tilbyde dig dette. Dette værktøj understøtter 200+ formater med forskellige forudindstillinger, du kan vælge imellem. Vil du vide, hvad der imponerede os ved denne konverter? Med dette værktøj kan du oprette forudindstillinger, der kan gå op til 4k eller så lavt som 360 opløsning. Desuden behøver du ikke at være en professionel videoredigerer for at lære hvordan man konverterer video til en lavere opløsning; ved at følge nedenstående trin, kan du konvertere opløsning med succes.
Trin 1. Klik venligst på den relevante knap for at få den version, du bruger i øjeblikket, uanset om det er Windows eller Mac. Åbn downloadfilen for at installere softwaren, følg installationsprocessen for at installere den korrekt. Efter installationen skal du åbne Video Converter Ultimate og fortsætte til næste trin.
Gratis downloadTil Windows 7 eller nyereSikker download
Gratis downloadTil MacOS 10.7 eller nyereSikker download
Trin 2. Upload videoen med den højeste opløsning ved trækker og falde det på værktøjets grænseflade. Men du kan klikke på knappen + for at åbne mappen, finde filen og klikke på Åbn for at uploade videoen.

Trin 3. Klik på Konverter alle til, og en sætliste med det forudlavede format vises. Du kan vælge forskellige formater såsom MP4, MOV, AVI, MKV og 200+ flere med forskellige opløsninger, klik på det format, du ønsker, og fortsæt.

Hvad hvis den opløsning, du ønsker at opnå, ikke er på den foruddefinerede liste? Ingen grund til bekymring; du kan oprette din opløsning. Når du har klikket på Konverter alt til, skal du vælge det ønskede format og klikke på gear med et plus-ikon. Klik på drop-down knappen, vælg den ønskede opløsning, klik Lav ny, og klik på den forudindstilling, du har lavet.

Trin 4. Tryk på for at begynde at sænke din videoopløsning Konverter alle knap. Med den ultrahurtige konvertering tager downloadingen mindre end et minut. Og voila, opløsningen på din video er nu sænket, alt sammen takket være det ultimative værktøj.

Del 3. Gratis måde at konvertere videoopløsning til lavere opløsning på nettet
Hvis du leder efter en måde at konvertere HD-video til lavere opløsning online, så kan du bruge FVC gratis videokonverter online som en løsning. Dette webværktøj understøtter adskillige formater, du kan uploade og eksportere til. I modsætning til det ultimative værktøj behøver du ikke downloade dette værktøj for at konvertere højopløsningsvideoen til en lavere. Værktøjet har dog ikke en ultrahurtig konverteringsproces, og det understøttede format er ikke så mange som det ultimative værktøj. Så hvis du vil prøve at bruge dette webværktøj, kan du følge nedenstående trin.
Trin 1. For at gå til hovedsiden af FVC gratis videokonverter online, klik på dette link.
Trin 2. Trykke Tilføj filer til konvertering for at uploade den video, du vil sænke opløsningen. Derudover, hvis det er første gang, du bruger værktøjet, skal du downloade startprogrammet. Klik derefter på Tilføj filer til konvertering igen for at uploade filen.

Trin 3. Klik på gear ikonet i højre side af vinduet, der vises. Vælg den ønskede opløsning ved at klikke på drop-down knappen og trykke på Okay at gemme.

Trin 4. Klik på for at eksportere videoen i lavere kvalitet Konvertere og vent med at downloade den på dit drev.

Del 4. 2 bedste apps til at reducere videoopløsning på iPhone og Android
Video Format Factory (kun for Android-brugere)

Hvis du har brug for at lære at reducere videoopløsning på Android, så kan Audio Video Factory hjælpe dig. Med denne app kan du nemt konvertere videoopløsningen på din video gratis. Nogle annoncer vil dog poppe ud, mens du konverterer, og du kan ikke bruge værktøjets fulde potentiale, hvis du ikke køber det. Så følg trinene for at lære dig, hvordan du bruger det.
Trin 1. Download appen i Playstore, og åbn den.
Trin 2. Klik på Tilføje for at uploade videoen, vælg, hvor din video er, og klik på videoen. Klik derefter Konvertere; klik på Størrelse og vælg den opløsning, du ønsker.
Trin 3. Rul op og klik Konverter nu at begynde processen.
Lavere- kamera med meget lav opløsning (kun for iOS-brugere)

Hvis du er en iOS-bruger, kan du stadig lære, hvordan du reducerer opløsningen af videoen på iPhone ved at bruge Lavere- Kamera med meget lav opløsning. I modsætning til værktøjerne på denne liste kan du optage en video med en lavere opløsning, hvis du downloader denne app i App Store. Værktøjerne har dog nogle begrænsninger, og det har pop op-annoncer, mens du bruger appen.
Trin 1. Download appen i App Store, og klik derefter på den for at åbne.
Trin 2. Klik på filens ikonet og vælg den video, du vil konvertere; efter at have klikket på videoen, tryk på Ændr størrelse.
Trin 3. Vælg Optagelseskvalitet, og processen med at konvertere den vil begynde.
Del 5. Ofte stillede spørgsmål om sænkning af videoopløsning
Understøtter VLC 4k opløsning?
Ja, VLC 3.0 understøtter afspilning af videoer i 4k-opløsning. Men vidste du, at der er mange ting, VLC kan? Hvis du vil udforske VLC mere, skal du klikke på dette link og lære om VLC og dets andre perfekte alternativer at bruge.
Hvad er de andre værktøjer, jeg kan bruge til at konvertere videoopløsning?
Denne anmeldelse vil lære 8 af de bedste videoopløsningskonvertere du kan bruge på forskellige platforme. Ved at klikke på dette link får du mere detaljeret information og forskellige varianter af konvertervalg.
Hvad er den højeste videoopløsning, jeg kan have?
8k videoopløsning er den højeste videoopløsning, du kan bruge på TV. Denne opløsning er 4x skarpere end 4k og 16 gange bedre end 1080.
Konklusion
Endelig har vi nu en klarere idé om, hvordan sænke videoopløsningen i din platform; uanset om du bruger en Windows, Mac, Online, Android eller iPhone, kan du bruge konverterne på denne liste. Men hvis du vil have et værktøj, der kan ændre din opløsning uden at reducere kvaliteten, anbefaler vi at bruge FVC Video Converter Ultimate. Som vi præsenterer ovenfor, er der mange grunde til, at du bør bruge dette værktøj, og hvis du stadig ikke tror på os, kan du downloade værktøjet og prøve, om det virker, som vi forklarer i dette indlæg.



 Video Converter Ultimate
Video Converter Ultimate Skærmoptager
Skærmoptager