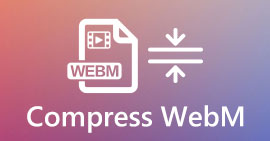Sådan tilføjer du undertekster til videoer, du gemmer på dit skrivebord
Undertekster er den bedste måde at oversætte dialoger fra andre lande til dit modersmål til en tekst. Dette er skabt til dem, der ikke forstår skuespillerens eller skuespillerindernes dialoger. De forbedrer også publikums overordnede engagement i filmen, serien og filmene. Men i nogle tilfælde har den video, du downloader, ingen undertekster eller har en separat fil til det. Så den bedste måde at tilføje undertekster til videoer præsenteres i denne artikel. Så fortsæt med at læse denne artikel, da vi giver dig trin til, hvordan du indsætter dine undertekster, og hvad er de forskellige værktøjer, du kan bruge.

Del 1. 4 af de bedste værktøjer, du kan bruge til at tilføje undertekster til din video
1. Video Converter Ultimate (Windows & Mac)
Vidste du, at du kan tilføje undertekster til Video Converter Ultimate? Denne fænomenale konverter har en masse forskellige funktioner, der holder os forbløffet hver gang. Den overordnede ydeevne af denne software er fænomenal i rækken med at konvertere filer, redigere, lave, tilføje og mere. Men indtil videre vil vi nu forklare hvordan man tilføjer undertekster til en video på en perfekt rækkefølge af tekst. Derudover understøtter dette værktøj alle de undertekstformater, du kan bruge til at tilføje det til din video. Så uden flere forsinkelser, lad os fortsætte med, hvordan du tilføjer underteksterne ved at følge dette trin, der kun er angivet for dig nedenfor.
5 nemme trin til, hvordan du tilføjer undertekster til din video med Video Converter Ultimate
Trin 1. Download softwaren til dit Windows- eller Mac-drev. Derefter skal du installere det og udføre den hurtige opsætning og derefter klikke på Afslut.
Gratis downloadTil Windows 7 eller nyereSikker download
Gratis downloadTil MacOS 10.7 eller nyereSikker download
Trin 2. Start værktøjet, og klik på plus knappen i midten af grænsefladen. Find derefter videoen i mappen, og klik Åben.

Trin 3. På grænsefladen skal du klikke på rullemenuen for Undertekst og klik Tilføj undertekst. Vælg undertekstfilen i filmappen og klik åben.

Trin 4. Når du har tilføjet underteksten, kan du nu eksportere den ved at klikke på Konverter alle.

Trin 5. Filstifinderen vil poppe op ved siden af din skærm med videofilen, der har en undertekst. Tryk på filen for at se og læse underteksten uden forsinkelser.

Relaterede:
Sådan tilslutter du dig MXF-filer
Sådan klippes og flettes sange online
2. iMovie (Mac og iPhone)

Et af de bedste værktøjer, Apple kan tilbyde deres brugere, så føje undertekster til en video på iMovie er nemt og gratis. Dette standardværktøj er det bedste inden for redigering og mere på Mac, så det er nemt at tilføje undertekster her. Men du kan ikke bruge SRT undertekstformat og tilføje det til din video, fordi dette format ikke understøttes af iMovie. Imidlertid er den overordnede ydeevne af denne Mac-standardeditor fantastisk til at blive brugt af alle, der har et stramt budget. Dette værktøj tilbyder også en premium-version, der understøtter en masse redigeringsfunktioner, du kan bruge.
3. Adobe Premiere Pro (Windows og Mac)

Adobe Premiere Pro tilbyder de bedste redigeringsfunktioner, der bruges af fagfolk i redigeringsbranchen. Dette værktøj kan også tilføje SRT undertekstformat i modsætning til iMovie, du ikke kan. Desuden understøtter dette værktøj næsten alle de undertekstformater, du kan bruge. Selvom værktøjet virker fejlfrit, er prisen for det enorm, og hvis du bare vil tilføje undertekster til video på Adobe Premiere Pro dette er et okay valg, men ikke det bedste. Især hvis du har et stramt budget og ikke ønsker at bruge en masse. Også, hvis du er nybegynder, er dette ikke det bedste valg, fordi du skal bruge meget tid til at studere det først.
4. Clideo (online)

Clideo understøtter redigeringsfunktioner, du kan bruge gratis, hvis du har en internetforbindelse. Dette værktøj kan bruges på alle enheder, så længe du har en browser. Selvom værktøjet er fleksibelt, er undertekstformatet det understøtter kun .srt. Så hvis din undertekst ikke er i formatet SRT, skal du gøre det manuelt her, hvilket er lidt besværligt for dig. Processen med at tilføje videoen her vil også afhænge af dit internet. Når det er sagt, hvis du har et langsomt internet, så forvent meget ventetid end tilføje undertekster til video online.
Del 2. Ofte stillede spørgsmål om tilføjelse af undertekster på video
Hvad er de forskellige typer undertekstformater?
På nettet er der en masse forskellige undertekstformater, men det mest brugte format, du allerede støder på, er SRT, WEBVTT og SBV undertekstformatet. Fordi disse er de bedste og fleksible formater, du nemt kan bruge, men der er SSA, TTML, DFXB, TXT og mere. Selvom de fungerer godt, er det første nævnte undertekstformat stadig det bedste, du kan bruge.
Hvad er den største forskel på billedtekster og undertekster?
Selvom de bruger det samme format, er der stadig store forskelle mellem billedtekster og undertekster. For det første er undertekster inkluderet i videoen for at oversætte skuespillerens eller skuespillerindens talesprog til seerens sprog. Dette er mest almindeligt brugt til dem, der kan høre lyden, men ikke kan forstå, hvad de siger. Mens billedtekster er lavet for at beskrive, hvad der sker, og gennem tekst som lydeffekter. Disse er lavet til dem, der kan se videoer, men ikke kan høre lyden tydeligt eller døve.
Dub vs. Sub; Hvilken er bedst?
Nogle andre seere foretrækker Dub end sub, mens andre er omvendt. Selvom de er en kraftfuld måde at oversætte mediet bedre til publikum. Dub og subs har mange forskelle, for eksempel er undertekster oversatte versioner af lyden og bliver til tekst på videoen. Mens dubs bruges af seerne, der har svært ved at læse. Så i stedet for at læse konteksten bruger de dubs til at fokusere bedre på det, de ser. Så det afhænger altid af dig, hvilken du foretrækker at bruge, hvis du kan klare at læse, mens du ser subs er bedst, men hvis du vil have laserfokus på selve videoen, så brug dub..
Konklusion
Endelig forstår og lærer vi nu hvordan tilføje undertekstfiler til din video permanent. Da vi gør din søgning lettere og præsenterer forskellige løsninger, som du kan bruge. Alligevel er det ubestrideligt, at Video Converter Ultimate er det bedste valg på listen. Fordi det understøtter alle undertekstformater, som du kan bruge. Så i stedet for en enorm sum penge til det andet værktøj, der har samme funktion eller endda bedre end det andet værktøj. Hvorfor anskaffer du det så ikke først og prøver det selv? At vide, hvad vi taler om.



 Video Converter Ultimate
Video Converter Ultimate Skærmoptager
Skærmoptager