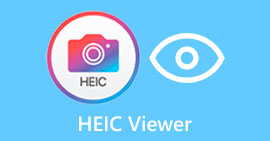Enkleste måder til at rette HEIC-fotos ved hjælp af de bedste værktøjer
HEIC-fotos er billedformater, som Windows ikke kan åbne. Selvom de er meget brugte billeder på grund af deres højkvalitetsopløsning, med små filstørrelser, kan du kun åbne dem indbygget på Apple-enheder. Desuden, hvis dit billede har mistet data eller er beskadiget, har du brug for et værktøj, der hjælper dig med at rette dit billede og gendanne de tabte data. Denne artikel hjælper dig med at kende det bedste værktøj til at åbne dit HEIC-billede på din Windows-pc og fortælle dig det hvordan man reparerer HEIC-billeder ubesværet.

Del 1. Sådan repareres og ses dit HEIC-billede på din Windows-pc
Du kan ikke se dit HEIC-billede på din Windows-pc, selvom dit billede ikke er beskadiget. Så den bedste mulighed for dig er at bruge værktøjer, der kan se dit HEIC-billede eller konvertere det til andre billedformater, som Windows understøtter, såsom JPG og PNG. Så vi vil præsentere dig for de bedste værktøjer til at se et HEIC-billede på din Windows-pc, og hvordan du konverterer dit HEIC-billede til JPG-billedformat.
Brug en konverter
Aiseesoft HEIC Converter er en online HEIC-konverter, der giver dig mulighed for at konvertere dit HEIC-billede til JPG- eller PNG-billedformat. Dette værktøj har en enkel brugergrænseflade, der gør det til et brugervenligt værktøj. Derudover kan du ændre kvaliteten af dit billede, når du konverterer dit HEIC-billede. Det kan også beholde dit billedes EXIF-data, mens det konverteres til andre billedformater. Desuden kan du bruge dette værktøj til at konvertere HEIC-billeder til JGP uden at betale noget.
Trin 1. Download Aiseesoft HEIC konverter på din pc. Følg installationsprocessen, og åbn appen.
Trin 2. Klik på Tilføj HEIC knappen for at uploade dit HEIC-billede på softwarens hovedgrænseflade.

Trin 3. Vælg derefter outputformatet ved at markere rullemenuen ved siden af Format. Og vælg derefter JPG/JPEG billedformat.

Trin 4. Til sidst skal du klikke på Konvertere knappen for at konvertere dit HEIC-billede til JPG-billedformat.

Ved at følge disse nemme trin kan du konvertere dit HEIC-billede til JPG-billedformat for at se det på din Windows-enhed.
Relaterede:
Sådan konverteres HEIC til PNG
Sådan konverteres JPG til HEIC
Brug en fremviser
1. HEIC Image Viewer-dekoder
HEIC Image Viewer-dekoder er en HEIC viewer app, der giver dig mulighed for at se dit HEIC billede online. Efter at have set eller afkodet dit HEIC-billede, kan du gemme det som et PNG- eller JPG-billedformat. Ud over det har den en enkel grænseflade til nemt at se dit HEIC-billede.
Trin 1. Søg i den browser, du bruger HEIC Image Viewer-dekoder. Og på hovedsoftwaregrænsefladen skal du slippe dit HEIC-billede på den rektangulære boks eller klikke på Vælg filer knap.

Trin 2. Derefter vises dine computermapper, hvor du vil finde dit HEIC-billede, og derefter vælge det og klikke Åben.

Trin 3. Når du er færdig med at uploade dit HEIC-billede, kan du nu se dit billede. Klik derefter på Gemme knappen for at gemme dit HEIC-billede i et JPG-billedformat.

2. CompressJPG.net
CompressJPG.net er en online HEIC-fremviser, der har en intuitiv softwaregrænseflade. Den er tilgængelig på mobil-, Windows- eller tablet-enheder. Desuden har den ikke en filstørrelsesgrænse, når du ser dit HEIC-billede. Men fordi det er en webbaseret applikation, kan du opleve at have en langsom indlæsningsproces, når din internetforbindelse er langsom. Ikke desto mindre bruger mange mennesker dette onlineværktøj til at se deres HEIC-billeder.
Trin 1. Søg CompressJPG.net i din browser, og klik derefter på webstedet for det værktøj, der vises på søgeresultatsiden. På hovedsoftwaregrænsefladen skal du klikke på Vælg filer knap.

Trin 2. Derefter vises dine computerfiler, og find derefter dit HEIC-billede og vælg det. Når du har valgt dit HEIC-billede, skal du klikke på Åben knappen for at uploade dit HEIC-billede.

Trin 3. Endelig kan du nu se dit HEIC-billede på din Windows-pc.

Nemt er det ikke? Ved at følge og bruge onlineværktøjerne nævnt ovenfor, kan du nemt se dit HEIC-billede på din Windows-pc.
Del 2. Reparer HEIC-billede, der er beskadiget
Hvis dit HEIC-billede ikke kan åbnes på din Apple-enhed, er der noget galt. Det mest almindelige problem, som mange mennesker støder på, er tab af data. Når dette sker, betyder det, at din billedfil er beskadiget. Så hvad du skal gøre er at bruge et værktøj, der kan gendanne dine tabte data. I denne del lærer du, hvordan du gendanner dataene i dit HEIC-billede.
Brug EaseUS Data Recovery Wizard
EaseUS datagendannelse Wizard er et softwareværktøj, der giver dig mulighed for at gendanne op til 2 GB af dine tabte data. Dette værktøj er brugervenligt, fordi det kun har en simpel brugergrænseflade. Desuden kan dette værktøj scanne din enheds lager og lede efter en liste over mistede filer. Selvom du kan bruge det gratis, kan prøveversionen kun finde de beskadigede filer, men kan ikke gendanne dem. Så du skal stadig købe pro-versionen af applikationen. Ikke desto mindre er det et af de mest brugte datagendannelsesværktøjer, du finder på internettet.
Fordele
- Det kan gendanne op til 2 GB af dine tabte data.
- Den har en intuitiv brugergrænseflade.
- Tilgængelig på næsten alle medieplatforme, inklusive Windows og Mac.
Ulemper
- Du skal købe pro-versionen for at gendanne de tabte data.
Brug Recuva
Et andet datagendannelsesværktøj, som du skal bruge, er Recuva. Denne applikation har en nem at bruge softwaregrænseflade, hvilket gør den til et begyndervenligt værktøj. Hvad der er imponerende i dette værktøj er, at det kan gendanne permanent slettede filer, som operativsystemet har markeret som ledig plads. Desuden kan det gendanne data på dine USB-flashdrev, harddiske, hukommelseskort og andre. Den har også 32-bit og 64-bit versioner.
Fordele
- Den har en simpel GUI.
- Det giver dig mulighed for at gendanne data på USB-flashdrev, harddiske, hukommelseskort og andre lagerenheder.
- Det kan dybscanne dine filer, der er svære at finde.
Ulemper
- Køb premium-appen, før du får adgang til dens unikke funktioner.
Del 3. Ofte stillede spørgsmål om, hvordan man fikser HEIC-fotos
Hvad kan åbne HEIC-billede uden at bruge et tredjepartsværktøj?
Da Apple udvikler HEIC-billeder, kan du indbygget se HEIC-billederne på enhver Apple-enhed.
Kan jeg gendanne dataene fra mit HEIC-billede på Mac?
Ja du kan. Du kan også bruge værktøjerne nævnt ovenfor til at gendanne de tabte data på dit billede, eller hvis dit HEIC-billede er beskadiget.
Kan jeg konvertere andre billedformater til et HEIC-billede?
Ja. Nogle værktøjer giver dig mulighed for at konvertere andre billedformater som JGP og PNG til HEIC. Så det er muligt at konvertere JPG- og PNG-billeder til HEIC-billeder.
Konklusion
Alt i alt er det ikke så kompliceret at rette HEIC-billeder, når du bruger de værktøjer, der er vist ovenfor. Ved at bruge disse værktøjer kan du gendanne de tabte data på dit billede og rette skaden. Men hvis dit HEIC-billede er helt i orden, og du vil se det på din Windows-enhed, så er den bedste måde for dig at konvertere dit HEIC-billede til et JPG-filformat ved hjælp af Aiseesoft HEIC konverter.



 Video Converter Ultimate
Video Converter Ultimate Skærmoptager
Skærmoptager