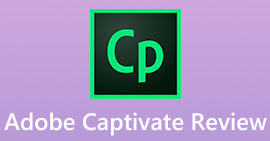MKV Recorder: Bedste skærmoptagere til MKV Recording Format
MKV eller Matroska Video File er et videoformat, der understøtter mange billed-, lyd- og undertekstspor. Det vides at bære en problemfri videooplevelse med en maksimal pixel på 1080p. For det meste bruges denne filtype til DivX Plus.
Det er derefter forståeligt, at de fleste mennesker også vil have, at denne fil bevarer den gode kvalitet af den video, de ser. Hvis du vil have dette, skal du sørge for, at du skal have den rigtige codec, især for denne. Nogle har muligvis rapporteret problemer for denne fil, så du kan tjekke ofte stillede spørgsmål i sidste del af artiklen. I mellemtiden, hvis du vil opdage MKV optagere, fortsæt med at læse denne artikel.

Del 1. Bedste MKV Video Recorder til Windows PC og Mac
Det øverste MKV -optageformatværktøj på listen er FVC Screen Recorder. Effektivt kan du stole på det. Det er et gratis værktøj, som du kan få adgang til når som helst og hvor som helst. Så hurtigt som tre trin kan du få jobbet udført. 100% gratis, rediger din skærmoptagelse i realtid, vælg det output, du foretrækker, og tilføj fotos frem for fotos. Desuden har dette værktøj flere formater at tilbyde nogle af dem er WMV, MP4, MOV, F4V, TS, AVI, WMA, MP3, M4A, AAC, PNG, JPG/JPEG, BMP, GIF og TIFF. Du kan se den fulde liste over funktioner, hvis du besøger det officielle websted. For nu er det sådan, du kan bruge det.
Trin 1. Download og installer appen via FVC Screen Recorder.
Gratis downloadTil Windows 7 eller nyereSikker download
Gratis downloadTil MacOS 10.7 eller nyereSikker download
Trin 2. Klik på Video-optager derefter, derfra, skal du indstille størrelsen på billedets billedformat.

Trin 3. Start optagelsen ved at klikke på REC knap.

Trin 4. Stop optagelsen, klik på Rød firkant knap.

Trin 5. Et andet vindue vises. Dette giver dig mulighed for at genindspille eller gemme filen.

Trin 6. Hvis du vil se de optagede filer, skal du klikke på optagelseshistorikken nederst til venstre på den flydende bjælke. Eller følg eksportprocessen, indtil dette vindue vises.

Del 2. Andre 8 bedste MKV -optagere, der er værd at prøve
Nedenfor er også nogle af de mest vurderede MKV -optagelsesværktøjer, der findes over internettet, som du kan finde nyttige.
1. FVC Free Screen Recorder

FVC Free Screen Recorder er et online værktøj, der er tilgængeligt for de fleste browsere. Det betyder, at du ikke behøver at downloade appen. Start og optag i tre lette trin. FVC Free Screen Recorder giver adgang til både optagelse og redigering. Efter optagelse kan du straks redigere den video eller lyd, du har optaget. Plus dette værktøj er let at bruge. Da MKV og Mp4 er næsten identiske formater, kan du også overveje at bruge dette værktøj og konvertere til et mere komprimeret format som mp4. Du kan følge vejledningen nedenfor for at gøre det.
Trin 1. Start værktøjet, og hent installationsprogrammet, indtil det er aktiveret.

Trin 2. Du ved, at den er aktiveret, hvis du ser den flydende værktøjslinje vises. For at starte optagelsen skal du klikke på REC knap.

Trin 3. Denne gang for at stoppe det, skal du klikke på Firkant knap.

Trin 4. Endelig afspil den video, du lige har optaget fra den flydende værktøjslinjegrænseflade.
2. Camtasia
Et andet intuitivt værktøj, som du kan bruge til at optage MKV -filer, er Camtasia. Ved hjælp af Camtasia kan du lære at optage en video, lave grundlæggende redigering og dele din video til forskellige sociale netværkssider. Efter optagelse kan du afskære nogle fejl og foretage trimning. Mere end det kan du tilføje titler, annotationer og hundredvis af effekter, der er inkorporeret i værktøjet. Efter redigering kan du derefter vælge outputformatet eller ændre det før optagelse. Værktøjet har mere at tilbyde, du kan prøve at downloade det fra det officielle websted.

3. ScreenFlow
Optag samtidigt dit kamera og din mikrofon ved hjælp af ScreenFlow. Som deres slogan siger Gør hvad andre ikke kan oprette og udgiv dit indhold let med en stærk evne til at multitaske. Ikke alle skærmoptagere kan optage, skærme, kamera, lyd, mikrofon helt. Dette er mest nyttigt for indholdsskabere på YouTube og andre lignende platforme. Derudover har dette værktøj et indbygget lagerbibliotek. Det er her, du nemt kan gemme dine videoer, billeder og lydbånd med maksimalt 500.000 filer.

4. OBS Studio
Næste er OBS Studio. Sammenlignet med de første værktøjer, der gennemgås i denne artikel, er dette lidt kompliceret at bruge. Bortset fra de overvældende og for mange nedture til at skifte, er dette stadig et godt værktøj. OBS giver enestående ydeevne under optagelse. Under optagelse kan du også direkte foretage livestreaming på den. De fleste streamere foretrækker at bruge denne app. Hvis du skal bruge denne app, skal du have meget tålmodighed i at studere hver funktion. Uanset hvad, betragtes det stadig som et af de bedste.

5. Ezvid
Ezvid er et andet konkurrencedygtigt værktøj, der er vokset fra en lille basisbruger til et af de største og mest populære værktøjer i dag. Dette værktøj blev udviklet og etableret i 2009, og efterhånden som det vokser og fornyer sig gennem årene, har værktøjet samarbejdet med forskellige virksomheder. Dette har faktisk ikke den store forskel, når det kommer til funktioner til værktøjet nævnt ovenfor.

6. CamStudio
Den tredje til den sidste på listen er CamStudio. Det er en gratis skærmoptagelsessoftware kompatibel med Windows og Mac -enheder. Det kan optage skærm, lyd, mikrofon, men har ikke en indbygget videoredigeringsfunktion. Det, der adskiller den fra den anden anmeldte app på listen, er, at rammestørrelsen eller billedformatet ikke er justerbar eller fleksibel. Det kan kun optage fuld skærm. Uanset hvad er det stadig en god mulighed.

7. QuickTime
Indtil videre er det, vi har gennemgået, mest brugt på Windows, denne gang vil vi gennemgå et værktøj, der er kompatibelt med Mac -computere. QuickTime er faktisk en indbygget optager på Mac-enheder. Du kan også spørge, er dette værktøj tilgængeligt til Windows. Desværre understøttes det ikke længere. I mellemtiden er der fordele, du får ved at bruge værktøjet. Du kan optage skærmaktivitet, lyd og mikrofonoptagelse samtidigt med ensartet ydelse. Dette har dog ikke mulighed for at lade dig redigere din optagelse efter. Uanset hvad er det stadig et godt alternativ.

8. VLC
Endelig har vi en VLC Media Player. Har du dette installeret på din pc? Ved du, at denne videoafspiller også har en skærmoptager klar? Ja det gør! Faktisk kan du optage din skærm sammen med lyden. Det er bare let at finde og bruge. En ting mere, det har ingen begrænsninger, når det kommer til varighed og brug. Det eneste du skal passe på er videokvaliteten.

Del 3. Sammenligningstabel
| FUNKTIONER | FVC SKÆRMOPTAGER | FVC GRATIS SKÆRMOPTAGER | Camtasia | Skærmflow | OBS Studio | Ezvid | Cam Studio | Hurtig tid | VLC Media Player |
| Optag video |  |  |  |  |  |  |  |  |  |
| Optag video med lyd |  |  |  |  |  |  |  |  |  |
| Rediger optagelsen |  |  |  |  |  |  |  |  |  |
| Registrering af opgaveplan |  |  |  |  |  |  |  |  |  |
| Indstil varighed optagelse |  |  |  |  |  |  |  |  |  |
| Eksport med vandmærke |  |  |  |  |  |  |  |  |  |
| Justerbart billedformat |  |  |  |  |  |  |  |  |  |
| Outputformat | WMV, MP4, MOV, F4V, TS, AVI, WMA, MP3, M4A, AAC, PNG, JPG/JPEG, BMP, GIF, TIFF, MKV | WMV, MP4, MKV | WMV, MP4, MKV, MP3, M4A, AAC, PNG, JPG/JPEG, BMP, GIF, TIFF, MKV | MP3, M4A, AAC, PNG, JPG/JPEG | MP4, MKV, MP4, MOV, F4V, TS, AVI, WMA | WMV, MP4, MOV, F4V, TS, AVI, WMA, MP3, M4A, | AAC, PNG, JPG/JPEG, WMV | M4A, AAC, PNG, WMV, | MP3, M4A, AAC, WMV, MP4, MKV |
Del 4. Ofte stillede spørgsmål om MKV Recorder
Jeg kan ikke åbne MKV -filen. Hvad skal man gøre?
Sørg for, at filen og videoafspilleren har lignende filudvidelser. tjek denne artikel og mere tilgængelig MKV-spillere.
MKV -format kompatibel codec, hvorfor er det vigtigt?
Det er vigtigt, at spilleren, der forsøger at indlæse filen, skal have passende dekodere. Dette er grunden til, at koder er meget vigtige. Hvis en spiller ikke har den rigtige codec til at spille den, vil den ikke helt sikkert spille.
Hvordan får du undertekster fra en MKV -fil?
Du skal downloade et tredjeparts ekstraktionsværktøj til SRT for at udtrække undertekster fra MKV-filer.
Konklusion
Finder du listen over værktøjer nyttig? Vi elsker at høre fra dig. Du kan også se tabellen ovenfor for en oversigt over funktioner fra hver. Alle værktøjer kan have ligheder og forskelle, alle er nyttige, testet inden de skrives.



 Video Converter Ultimate
Video Converter Ultimate Skærmoptager
Skærmoptager