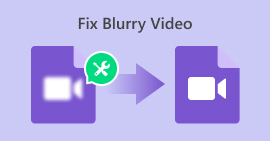Sådan repareres video nemt ved hjælp af VLC Media Player
Mens mange er bekendt med VLC's rolle i afspilning af videoer, er det få, der indser dets potentiale til at reparere ødelagte eller beskadigede videofiler. Ja, VLC kan reparere videoer! Så hvis du finder dig selv at kæmpe med beskadigede videoer, er det tid til at låse op for dens mindre kendte funktion og gendanne dine filer med lethed. I denne omfattende guide vil vi lede dig gennem trinene til ubesværet at reparere videoer ved hjælp af VLC Media Player, hvilket sikrer en problemfri afspilningsoplevelse for dit multimedieindhold.

Del 1. Hvad er VLC Media Player
VLC Media Player er en alsidig open source multimedieafspiller og framework kendt for sine omfattende muligheder og brugervenlige funktioner. Det understøtter et bredt sæt af videoformater, herunder MPEG, AVI, MP4, MKV og mere. Bortset fra det kan det løse videoproblemer såsom afspilningsfejl eller synkroniseringsproblemer som en gratis video reparation værktøj.
Fordele
- Gratis og open source.
- Fungerer på alle platforme, som Windows, Mac eller Linux.
- Har muligheder for download af video og lydstream
- Giver brugere mulighed for at oprette og tilpasse konverteringer.
- Giver dig mulighed for at få vist outputtet.
- Understøtter en række populære codecs.
Ulemper
- Kan ikke udtømmende løse videoproblemer.
Hurtig vejledning: Sådan bruges VLC til reparation af beskadigede videoer
Trin 1. Først på deres officielle hjemmeside, Hent VLC på din enhed og Installere det.
Trin 2. Start programmet og naviger til Fanen Media, og vælg derefter Konverter / gem.

Trin 3. Byg din omkodningsliste ved at vælge Tilføj mulighed at inkludere videoer.

Trin 4. Angiv filnavnet og destinationen i Konverter boks.

Trin 5. Vælg Konverter/Gem. I det efterfølgende vindue skal du udforske fanen Profiler for at vælge et input-codec.

Trin 6. På det seneste, klik Start for at igangsætte konverteringsprocessen. VLC Media Player klarer resten.

VLC Media Player fremstår ikke kun som en alsidig medieafspiller, men også som et pålideligt videoreparationsværktøj. Dens intuitive funktioner og ligetil metoder gør det til et tilgængeligt valg for brugere, der søger at løse almindelige videoproblemer, hvilket sikrer en forbedret og problemfri seeroplevelse.
Del 2. Bedste alternativ til VLC Media Player
Hvis VLC Video Repair ikke er i stand til at reparere dine beskadigede eller ødelagte videoer fuldstændigt, er der et bedste alternativt værktøj, du kan bruge. Det er FVC video reparation. Dette værktøj skilte sig ud som et af de bedste videoreparationsværktøjer online. Det kan reparere alle de mest almindelige videoproblemer, i modsætning til VLC, som kun bruger en konverteringsfunktion til at rette videoer. Desuden understøtter dette værktøj forskellige populære formater og er tilgængeligt for Windows og Mac-operativsystemer.
VLC Media Player vs FVC Video Reparation
| VLC Media Player | FVC video reparation | |
| samlet set | ⭐⭐⭐⭐⭐ | ⭐⭐⭐⭐ |
| Brugervenlighed | ⭐⭐⭐ | ⭐⭐⭐⭐⭐ |
| Support | ⭐⭐⭐⭐ | ⭐⭐⭐⭐⭐ |
| Design | ⭐⭐⭐⭐ | ⭐⭐⭐⭐⭐ |
| Prissætning | Ledig | Månedligt: $19.96 Levetid: $ 39,96 Virksomhedslicens: $ 69,96 |
| Platform | Windows, Mac og Linux | Windows og Mac |
| Supportformater | H.264 / MPEG-4 AVC, MPEG-1/2, Theora, On2 VP3/VP5/VP6, Sorenson 1/3, WMV 3 / WMV-9 / VC-1, DivX® (1/2/3/4 /5/6), H.263 / H.263i, 3ivX D4, Cinepak, MJPEG (A/B), WMV 1/2, Real Video (1/2/3/4), Indeo Video v3 (IV32), XviD, Dirac / VC-2, DV. | MP4, MOV og 3GP |
| Konverteringshastighed | Medium | Hurtig |
| Gratis prøveversion | Ledig | 30 dage |
Den eneste bekymring med VLC Video Repair er, at den ikke fuldstændigt kan reparere ødelagte videoer. Dette værktøj blev lavet som en medieafspiller. Ikke desto mindre har dette komplekse funktioner, som du effektivt kan bruge.
Følg nedenstående trin for at bruge FVC Video Repair:
Trin 1. Gå først til deres officielle hjemmeside. Hent og installer programmet på din enhed.
Gratis downloadTil Windows 7 eller nyereSikker download
Gratis downloadTil MacOS 10.7 eller nyereSikker download
Trin 2. Tilføj derefter den beskadigede eller ødelagte video ved at klikke på Rød plus knap. Mens, klik på Blå Plus knappen for at tilføje eksempelvideoen.

Trin 3. Klik derefter på Reparation knappen for at begynde at reparere din ødelagte video.

Trin 4. Til sidst kan du kontrollere ved at forhåndsvise videoen, om videoen stadig er ødelagt eller beskadiget ved at klikke på Eksempel knap. Når reparationen er vellykket, kan du gemme den ved at klikke på Gemme knap.

FVC Video Repair er specielt udformet til at løse et spektrum af videoproblemer, lige fra gendannelse af beskadigede videofiler til video afspilles ikke. Dette alsidige værktøj er udviklet til at levere omfattende løsninger til en række videorelaterede udfordringer, hvilket sikrer en problemfri og effektiv opløsning for at forbedre din overordnede videooplevelse.
Del 3. Ofte stillede spørgsmål om VLC Media Player
Hvorfor åbner VLC ikke videoer og viser en MRL-fejl?
VLC viser muligvis en MRL- eller Media Resource Locator-fejl, når der opstår problemer relateret til filstien, ikke-understøttede protokoller eller netværksforbindelse. For at fejlfinde skal du sikre dig, at filstien er korrekt, bekræfte filtilgængelighed og kontrollere netværksforbindelser. Prøv desuden at åbne videoen ved hjælp af alternative protokoller eller stier.
Kan VLC rette den manglende videoheader?
VLC Media Player mangler evnen til at reparere manglende videoheadere, da de er væsentlige komponenter i en videofils struktur. Fraværet af en videoheader kan udgøre udfordringer for VLC ved afspilning eller reparation af filer. I sådanne tilfælde kan du overveje at bruge specialiserede videoreparationsværktøjer designet til at løse header-relaterede problemer for en mere omfattende genopretning.
Reparerer VLC AVI-videoer?
Mens VLC kan afspille visse beskadigede AVI-filer, er den primære vægt på afspilning snarere end omfattende videoreparation. Til dedikeret AVI-reparation er det tilrådeligt at bruge specialiseret software, der er eksplicit designet til videogendannelse. Disse værktøjer er bedre rustet til at håndtere kompleksiteten forbundet med reparation og gendannelse af AVI-videofiler.
Hvordan kan jeg tilpasse undertekster i VLC?
VLC tilbyder omfattende support til tilpasning af undertekster. Under afspilning skal du navigere til menuen Undertekster, vælge Undertekstspor og vælge Sporsynkronisering for at justere synkroniseringsindstillingerne fint. Brugere kan yderligere forbedre deres oplevelse ved at ændre underteksternes udseende, skrifttype og størrelse gennem VLC-præferencemenuen, hvilket giver en skræddersyet og visuelt optimeret visningsoplevelse.
Kan VLC bruges til at konvertere videoformater?
Ja. VLC giver indbyggede funktioner til problemfri videoformatkonvertering. Brugere kan få adgang til denne funktionalitet via Media-menuen ved at vælge Konverter/Gem. I det efterfølgende Konverteringsvindue skal du konfigurere det ønskede outputformat og indstillinger for at starte konverteringsprocessen. VLC's alsidige formatkonverteringsmuligheder bidrager til dens status som en altomfattende multimedieafspiller og -konverter.
Konklusion
Mens VLC Media Player skiller sig ud som en alsidig medieafspiller, er det afgørende at anerkende dens begrænsninger i omfattende løsning af alle videoproblemer. Den udmærker sig ved at spille en række forskellige formater og løser almindelige afspilningsfejl. Imidlertid, VLC video reparation er muligvis ikke den endelige løsning på indviklede videoproblemer. Hvis videoreparationen ikke lykkes, kan du bruge FVC Video Repair-værktøjet, der er designet til at reparere de mest almindelige videoproblemer, uanset hvor alvorlig skaden er.



 Video Converter Ultimate
Video Converter Ultimate Skærmoptager
Skærmoptager