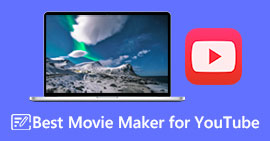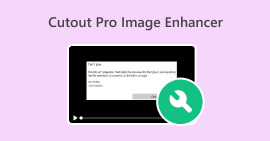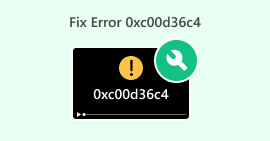Sådan løses ingen lyd på YouTube-videoer ved hjælp af de almindelige rettelser
Vi kan ikke benægte det faktum, at YouTube er den førende video- og musikindholdsplatform i dag. Den har en problemfri betjening, som du kan nyde. Men på trods af det, kan du stadig støde på situationer, hvor der er ingen lyd på YouTube til videoer og musik. Hvis du oplever, at du kæmper med dette problem og er usikker på, hvordan du løser det, kan du være sikker på, at du ikke er alene, og der er enkle løsninger til rådighed, som kan hjælpe dig med at fejlfinde og løse dette udbredte problem. Heldigvis vil dette indlæg hjælpe dig med at udforske de almindelige og ukomplicerede løsninger designet til at imødegå fraværet af lyd på YouTube. Du skal blot følge disse klare og brugervenlige trin, og du vil få løst lydproblemet i løbet af et spørgsmål om tid.

Del 1. Hvorfor har min YouTube ingen lyd?
Ingen lyd med YouTube-videoer kan være forårsaget af flere faktorer. Mange brugere støder hovedsageligt på dette problem på grund af copyright-problemer. Ud over at bruge ophavsretligt beskyttet musik, er der stadig potentielle årsager, der kan udløse, at lyden ikke kan afspilles på platformen. Her er nogle:
1. Tjek først, om din enheds lydstyrke er skruet op og ikke er slået fra, for den har nogle gange overblik.
2. Sørg desuden for, at selve YouTube-videoen har lyd ved at se på højttalerikonet på videoafspilleren. Bemærk, at hvis den har et X, er videoen slået fra.
3. Et andet almindeligt problem er enhedens lydudgang, så sørg for, at dine hovedtelefoner eller højttalere er korrekt tilsluttet. Hvis du bruger eksterne højttalere, skal du kontrollere deres strøm- og tilslutningskabler.
4. Desuden kan en forældet eller beskadiget lyddriver på din computer også forårsage lydproblemer.
5. En anden er, at browser-relaterede problemer kan være synderen. Du kan prøve at rydde din browsers cache og cookies eller genstarte browseren.
6. Også usynkroniseret lyd i en video kan nogle gange være årsagen til, at du tror, at videoen ikke har nogen lyd.
7. Endelig en beskadiget video vil aldrig spille, selvom du har appen og enheden rettet.
Ved at overveje disse faktorer kan du fejlfinde og forhåbentlig gendanne lyden til dine YouTube-videoer.
Del 2. Almindelige kontroller, før der rettes ingen lyd på YouTube
Før du forsøger at løse problemet med ingen lyd for YouTube-videoer, er det vigtigt at udføre nogle almindelige kontroller først. Dette er for at hjælpe dig med at identificere den anden reelle årsag bag problemet, som nævnt i ovenstående udsagn.
• For det første skal du sikre dig, at lydstyrken på din enhed er skruet op og ikke er slået fra.
• Det næste er at bekræfte, at selve YouTube-videoen ikke er slået fra; se efter højttalerikonet i videoafspilleren, og sørg for, at det ikke er streget over.
• Den tredje er at kontrollere, om andre applikationer eller websteder producerer lyd på din enhed, da problemet kan være specifikt for YouTube.
• Et andet vigtigt skridt er at verificere, at din internetforbindelse er stabil, da afbrydelser i forbindelsen kan straffe lydafspilningen.
• Prøv at tjekke for fejlene i selve videofilen, da de kan udløse problemet.
Del 3. Løsninger til at løse ingen lyd på YouTube Mac og Windows
Løsning 1. Slå YouTube til
Fra tid til anden kan lyden i YouTube-videoer blive slået fra ved en fejl. For at løse dette skal du tage et kig på den nederste venstre del af videoen og se, om der er et lille højttalerikon med en streg igennem. Hvis du opdager det, er det et signal om, at lyden er slukket. Bare giv ikonet et klik for at slå det til.

Løsning 2. Åbn YouTube i anden browser
Hvis du har problemer med den manglende lyd på YouTube-videoer på din computer, kan du prøve at løse det ved at bruge en anden internetbrowser. Der er flere valgmuligheder, såsom Safari, Firefox eller Microsoft Edge. Bare åbn en af disse browsere og besøg YouTube for at kontrollere, om lyden fungerer korrekt.
Løsning 3. Ret den mulige beskadigede video
En beskadiget video kan ikke kun være i billederne, men også i lyden. Med andre ord kan videoen blive forstyrret, selvom den viser en komplet billedvisning. Af den grund kan du prøve at rette det ved hjælp af et reparationsværktøj som FVC-plukket Video reparation. Denne software reparerer beskadigede, langsomme eller haltende videoer super hurtigt og nemt. Ydermere bruger den avanceret teknologi til at sikre, at dine vigtige videoer, uanset om de er fra online platforme eller på dit kamera, ser lige så godt ud som originalen. Det bedste er, at det tager hånd om alle detaljer og holder tingene klare for at gøre din visnings- eller præsentationsoplevelse bedre. Det virker også sin magi at gendanne din video på blot et minut. Lad nedenstående trin forklare, hvordan det fungerer i enkle vendinger.
Gratis downloadTil Windows 7 eller nyereSikker download
Gratis downloadTil MacOS 10.7 eller nyereSikker download
Trin 1. Upload videoen lige efter lancering af reparationsværktøjet på din Windows eller Mac. Gør dette ved at klikke på den røde plusknap, og upload derefter en prøvevideo ved at klikke på den blå tilføjelsesknap på den anden side.

Trin 2. Derefter kan du klikke på knappen Reparer nederst i midten af arbejdsområdet.

Trin 3. Når processen er færdig, skal du klikke på Gemme knap.

Bemærk:
Hvis du har brudt eller pixelerede videoer downloadet fra internettet, kan dette videoreparationsværktøj også hjælpe dig med at løse sådanne problemer. Derefter kan din video afspilles igen.
Løsning 4. Synkroniser lyden til videoen
En anden fiksering, der fokuserer på videofilen, er synkronisering, hvor du skal synkronisere lyden til dens originale video. Når du gør dette, skal du bruge en komplet og bedste løsning til det: Video Converter Ultimate valgt af FVC. Denne software leveres med et lydsynkroniseringsværktøj, der gør det muligt for dig at udføre jobbet. Se nedenstående trin for at lære.
Gratis downloadTil Windows 7 eller nyereSikker download
Gratis downloadTil MacOS 10.7 eller nyereSikker download
Trin 1. Gå direkte til menuen Værktøjskasse, når du starter softwaren.
Trin 2. Vælg derefter lydsynkroniseringsværktøjet, og klik på det. Det næste er at uploade videoen med det samme, når du ser plusknappen i det næste vindue.

Trin 3. Når videoen er uploadet, kan du begynde at navigere til sektionen Delay for at rette op på lyden. Det er så enkelt som det; du kan klikke på knappen Eksporter for at gemme ændringerne.

Del 4. Løsninger til at løse ingen lyd på YouTube Android/iPhone/iPad
Hvis du ikke oplever nogen lyd på YouTube på iPad, iPhone og Android, er der et par enkle løsninger, du kan prøve. Først skal du sørge for, at din enheds lydstyrke er skruet op og ikke er i lydløs tilstand. Hvis det ikke er problemet, skal du kontrollere, om selve YouTube-videoen har lyd ved at teste en anden video. Dernæst kan du genstarte YouTube-appen eller din enhed. Sørg desuden for, at din enheds software er opdateret, og at YouTube-appen også er opdateret til den nyeste version. Men hvis du tror, du har gjort alt, men problemet stadig vedvarer, skal du muligvis søge yderligere hjælp fra enhedssupport eller YouTubes Hjælpecenter.
Del 5. Ofte stillede spørgsmål om YouTube, der ikke fungerer korrekt
Hvordan slår jeg lyden fra for YouTube på min iPhone?
Slå videoen til på YouTube ved at slå højttalerknappen til og fra nederst til venstre i videoen.
Hvor er YouTubes lydstyrkekontrol?
For at se lydstyrkekontrollen skal du placere markøren på højttalerknappen, indtil knappen vises.
Hvorfor fungerer YouTube ikke korrekt?
Det er nogle gange normalt, at appen ikke fungerer korrekt af flere årsager. Hvis det er tilfældet, skal du hurtigt genstarte din YouTube-app.
Konklusion
Det er de almindelige kontroller og løsninger, der skal rettes ingen lyd på YouTube. Du har også fået viden om de potentielle årsager. Derfor er det stadig tydeligt, at problemer med videofiler nogle gange forårsager problemet. Det gode er, at FVC-valgte Video Repair og Video Converter Ultimat introduceres.



 Video Converter Ultimate
Video Converter Ultimate Skærmoptager
Skærmoptager