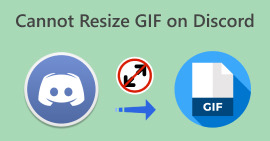Sådan sender du spilbare videoer på Discord - den rigtige måde
Det er ikke et almindeligt problem for Discord-brugere at opleve at sende og uploade mislykkede videoer. Dette problem skyldes nogle begrænsninger af dette værktøj. Hvis du er en af dem, er her alt hvad du behøver at vide om hvordan man sender afspilbare videoer på Discord og hvad man skal huske på, når man gør det. I denne artikel vil du også lære, hvad du skal gøre ved at sende videoer, der ikke er kompatible med de understøttede formater og størrelsesgrænsen af dette værktøj. Lad os nu lære og til sidst sende videoer på Discord på den rigtige måde!

Del 1. Hvad er kravene til at uploade videoer i Discord
Discord er en alsidig kommunikationsplatform, hvor folk kan chatte, tale og endda sende videoer. Det er som et virtuelt rum, hvor fællesskaber, herunder spillere og andre interessegrupper, kan hænge ud. Du kan oprette servere og slutte dig til enhver af dem, og på disse servere kan du skrive beskeder, tale med din stemme og endda have videoopkald. Discord er kendt for at være let at bruge og alsidigt, hvilket gør det populært til alle slags online grupper og diskussioner.

I mellemtiden er upload af videoer i Discord på en eller anden måde begrænset af forskellige årsager. Så for at uploade videoer i Discord er her de grundlæggende krav, du skal følge:
Videolængde: Discord giver brugerne mulighed for at uploade videoer på op til 8 minutter og 16 sekunder lange. Enhver video, der overskrider denne grænse, skal trimmes eller redigeres før upload.
Videoformat: Dette værktøj understøtter en række videoformater, herunder MP4, MOV, AVI og FLV. Det anbefales dog at konvertere din video til MP4-format for optimal kompatibilitet.
Videofilstørrelse: Den har en maksimal filstørrelsesgrænse på 100 MB for brugere med Discord Nitro og 8 MB for gratis brugere. Hvis din videofil overskrider denne grænse, skal du komprimere eller reducere dens størrelse, før du uploader med en videokompressor til Discord. Der findes forskellige onlineværktøjer og software til dette formål.
Videokvalitet: Dette værktøj anbefaler en opløsning på 720p (1280x720 pixels) eller 1080p (1920x1080 pixels) til videouploads.
Aspektforhold: Den understøtter også både standard 4:3 og widescreen 16:9 billedformater til videoer. Det anbefales dog at bruge bredskærmsformatet 16:9, da det er mere almindeligt brugt og giver en bedre seeroplevelse på moderne enheder.
Retningslinjer for indhold: Når du uploader videoer til Discord, er det vigtigt at overholde deres indholdsretningslinjer. Videoer må ikke indeholde eksplicit eller stødende indhold, overtræde love om ophavsret eller krænke nogens privatliv. Sørg for, at din video overholder disse retningslinjer for at undgå potentielle problemer.
Del 2. Sådan sender du spilbare videoer på Discord
Nu hvor du har lært kravene til at sende afspilbare videoer på Discord. I dette afsnit lærer du, hvordan du sender dem.
Trin til at sende afspilbare videoer på Discord
Trin 1. Åbn først værktøjet på dit skrivebord og vælg en Kanal.

Trin 2. I nederste venstre hjørne af Discord Messaging Bar skal du klikke på Tilføje og vælg Upload en fil. Du kan også dobbeltklikke på knappen Tilføj for at åbne File Explorer direkte.

Trin 3. Enkelt gang Fil Explorer åbnes, skal du finde den video, du vil uploade. Fremhæv videoen, og klik på Åben knap.

Trin 4. Du kan eventuelt redigere din vedhæftede video ved at klikke på Blyant ikon. Denne funktion er nyttig, hvis videoen indeholder spoilere til en film eller et tv-program.
Trin 5. Trykke Gå ind i Discord-meddelelseslinjen for at uploade videoen. Du kan se fremskridtene, mens videoen uploades.
Trin 6. Når videoen er færdig med at uploade, vil medlemmer af den kanal kunne se den indlejrede video.
Trin 7. Derudover kan dine venner og andre medlemmer downloade videoen ved at klikke på Hent ikon.

Sådan rettes Discord-videoer, der ikke kan afspilles
Hvis de downloadede videoer fra Discord ikke afspilles, kan du rette dem ved at bruge et videoreparationsværktøj som FVC video reparation. Dette værktøj løser almindelige videoproblemer, det er alsidigt og understøtter de mest populære videoformater for at sikre kompatibilitet. Så uanset om det er beskadiget, mistede data, fejl eller viser fejlmeddelelser, kan dette værktøj løse dem.
Følg disse enkle trin for at bruge FVC Video Repair:
Trin 1. Download og installer programmet på din enhed.
Gratis downloadTil Windows 7 eller nyereSikker download
Gratis downloadTil MacOS 10.7 eller nyereSikker download
Trin 2. Tilføj derefter videoen, der blev downloadet fra Discord ved at klikke på Rød Plus knap. Mens, klik på Blå Plus knappen for at tilføje eksempelvideoen.

Trin 3. Klik derefter på Reparation knappen for at reparere videoen.

Trin 4. Til sidst kan du tjekke videoen ved at forhåndsvise den. Du har bare Eksempel knappen, og når du mener, at reparationen er vellykket, kan du gemme den ved at klikke på knappen Gem.

Sådan laver du en spilbar Discord-video til deling
I mellemtiden, hvis du ikke kan sende en afspilbar video på Discord, fordi formatet ikke understøttes, eller størrelsen er for stor, anbefaler vi, at du bruger FVC Video Converter Ultimate. Dette alsidige værktøj kan hjælpe dine videoer med at konvertere til dine ønskede formater til Discord, komprimere dem og forbedre deres kvaliteter for at opfylde Discord-kravene. Alle disse værktøjer er gode samarbejdspartnere, når du sender eller uploader videoer på Discord, så gå ikke glip af en chance for ikke at have dem, fordi de er afgørende for at afbøde problemerne med at sende og uploade på det nævnte værktøj.
For at bruge FVC Video Converter Ultimate, her er vejledningen:
Trin 1. Gå først til deres hjemmeside, download programmet og installer det på din computer.
Gratis downloadTil Windows 7 eller nyereSikker download
Gratis downloadTil MacOS 10.7 eller nyereSikker download
Trin 2. Nu vil du se konverterfanen, MV, collage og værktøjskassefanen. Blandt disse fire skal du vælge en, du ønsker at bruge.

Trin 3. Klik nu på Tilføj fil knappen for at tilføje billeder eller videoer.

Trin 4. Slip din kreativitet løs ved at udforske temaet, skabelonen, justere videolængden og andre redigeringsfunktioner.

Trin 5. Til sidst, hvis du er færdig, skal du vælge de Discord-understøttede formater (MP4, MOV, AVI og FLV.), og klikke på Eksport knap.
Derefter kan du uploade og dele din video på Discord for jævn afspilning.

Del 3. Ofte stillede spørgsmål om afsendelse af afspilbare videoer på Discord
Kan du downloade videoer fra Discord?
Kan du sende videoer i Discord-chat?
Censurerer Discord den uploadede video?
Hvordan sletter jeg en video, jeg har uploadet på Discord?
Er der en grænse for størrelsen af videoer, jeg kan uploade på Discord?
Konklusion
Discord er et meget nyttigt værktøj, som alle kan bruge i dag. Men ved at bruge det, især på siden af at sende og uploade afspilbare videoer, skal man notere sig de krav, som denne platform har brug for. Men disse er egentlig ikke et problem. Du kan gøre noget med dens videostørrelsesbegrænsninger, formater og kvaliteter ved at bruge en videokompressor og videoreparationsværktøjer. Nu hvor du ved det hvordan man sender afspilbare videoer på Discord den rigtige måde, husk alle oplysningerne.



 Video Converter Ultimate
Video Converter Ultimate Skærmoptager
Skærmoptager