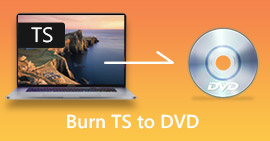3 tip til løsning af VLC afspiller ikke DVD
VLC Media Player er en af de mest populære video- og lydafspilningssoftware. Ud over forskellige digitale medieformater er VLC også i stand til at afspille DVD'er, Audio CD'er og VCD'er. Imidlertid har mange brugere stødt på VLC afspiller ikke DVD problem. Står du over for den samme situation?

Faktisk kan mange årsager forårsage VLC Media Player kan ikke afspille DVD. Dette indlæg vil diskutere, hvordan man løser det på 3 forskellige måder, uanset om VLC ikke kan læse DVD-disk, video- og lydfiler på DVD er urolige, eller VLC afspiller ikke hele DVD'en.
Del 1. Opdater eller geninstaller VLC for at rette VLC afspiller ikke DVD
Når VLC Media Player ikke afspiller DVD, skal du først genstarte computeren og VLC for at kontrollere, om problemet stadig er der. Hvis VLC ikke afspiller DVD-problemet stadig eksisterer, kan du vælge at opgrader VLC til den nyeste version.
Åbn VLC Media Player på din Windows 10/8/7 pc eller Mac. Klik på Hjælp på den øverste menulinje. Vælg rullelisten på rullelisten Søg efter opdateringer mulighed. Hvis der er en tilgængelig, kan du følge instruktionerne på skærmen for at opgradere din VLC til den nyeste version.

Her kan du også afinstallere VLC og derefter geninstallere det på din computer. Du kan gå til VideoLAN websted for gratis at installere en passende version.
Når du får en ny VLC-version installeret, kan du afspille din DVD og kontrollere, om den kan åbne DVD som normalt.
Del 2. Nulstil præferencer for at rette VLC afspiller ikke DVD-udgave
I nogle tilfælde kan du tilpasse eller nulstille VLC-præferencer for at løse VLC, der ikke afspiller DVD-problemet. Den følgende vejledning viser dig, hvordan du indstiller VLC-præferencer.
Trin 1. Åbn VLC, og vælg Værktøjer menu. Vælg Præferencer valgmulighed fra rullelisten.

Trin 2. Nu vil du blive guidet til Enkle præferencer vindue. Kryds af Alle under Vis indstillinger i nederste venstre hjørne for at komme ind i Avancerede præferencer vindue.

Trin 3. Her kan du klikke på Nulstil præferencer knap for at prøve at rette VLC, der ikke afspiller DVD-problem. Du kan også gå til Video sektion til venstre skal du klikke Filtre og vælg derefter Deinterlacing videofilter mulighed til højre. Klik på Gemme for at bekræfte din handling.

Uanset om du vælger at nulstille eller brugerdefinerede VLC-præferencer, skal du efter alle dine operationer genstart VLC og derefter bruge den til at afspille DVD'er.
Del 3. Få et alternativt VLC-værktøj til at afspille DVD'er
Hvis VLC stadig ikke afspiller DVD på Windows 10/8/7 PC eller Mac, skal du finde en VLC alternativ afspiller, der hjælper dig med at se DVD-film på computeren. Her anbefaler vi stærkt Gratis online DVD-afspiller så du kan se DVD'er i høj kvalitet.
Det er en helt gratis DVD-afspiller, der giver dig mulighed for at afspille DVD-diske, DVD-mapper og ISO-billedfiler på både Windows 10/8/7 PC og Mac. Denne gratis DVD-afspiller kan afspille din DVD direkte i enhver webbrowser som Chrome, IE, Firefox og Safari. Den er udstyret med alle DVD-afspilningsfunktioner, du har brug for. Desuden giver det dig mulighed for at tage snapshots, tilføje, justere og vælge undertekster og lydspor.
Trin 1. Når du vil afspille DVD, kan du gå til dette Gratis online DVD-afspiller-side og klik på Spil nu knappen for at installere en Launcher til DVD-afspilning. Når installationen er afsluttet, startes DVD-afspilleren automatisk.

Trin 2. Når du går ind i denne DVD-afspiller, kan du vælge Åbn disk eller Åben fil efter dit behov. For at afspille en DVD-disk skal du indsætte din DVD-disk og vælge indstillingen Åbn disk. For at åbne DVD-mappe eller DVD ISO-fil kan du bruge Open File.

Trin 3. Du får fuld kontrol over DVD-afspilning. Du kan videresende, baglæns, pause og stoppe det når som helst du vil. Du er også i stand til at tage skærmbilleder af dine yndlingsscener. Du kan også ændre lydsporet, videosporet og undertekstsporet baseret på dit behov.

Dette VLC Media Player-alternativ har mulighed for at afspille alle DVD-film med høj billed- og lydkvalitet. Det er designet med den avancerede videokodningsteknologi og understøtter både DTS-HD og Dolby TrueHD. Så når du står over for VLC, der ikke afspiller DVD-problem, kan du stole på, at denne DVD-afspiller ser dine DVD'er.
Mere VLC alternativer er her.
Del 4. Ofte stillede spørgsmål om VLC Media Player afspiller ikke DVD
Spørgsmål 1. Hvordan afspilles DVD med VLC?
For at afspille DVD-filmen på VLC Media Player kan du indsætte DVD-disken i computerdiskdrevet, åbne VLC Media Player og derefter klikke på menuen Media. Vælg Åbn disk og DVD, og klik derefter på knappen Gennemse for at indlæse din DVD-fil. Derefter begynder VLC at afspille din DVD.
Spørgsmål 2. Hvorfor kan jeg ikke afspille DVD'er i Windows 10?
Den indbyggede understøttelse af afspilning af DVD fra Microsoft er ikke længere tilgængelig i Windows 10. Derfor kan du ikke afspille DVD'er på en Windows 10-pc. I stedet tilbyder Microsoft Windows DVD-afspillersoftwaren, der koster $14.99 for dig at se DVD'er.
Spørgsmål 3. Hvordan rippes en DVD til MP4?
Når du vil se DVD på computeren, kan du også vælge at konvertere DVD til en digital videofil som MP4. Du kan stole på de magtfulde DVD til MP4 konverter at rippe din DVD til MP4 uden tab af kvalitet.
Konklusion
VLC kan fungere som en gratis DVD-afspiller, der hjælper dig med at afspille DVD'er på Windows 10/8/7, Mac og Linux-computere. Det har let adgang til DVD-menu, kapitler og andet relateret indhold. Imidlertid klagede mange brugere over VLC afspiller ikke DVD problem.
Her i dette indlæg kan du få 3 effektive løsninger til at rette op på VLC Media Player kan ikke afspille DVD problem. Håber du bedre kan se dine DVD-film efter at have læst denne side.



 Video Converter Ultimate
Video Converter Ultimate Skærmoptager
Skærmoptager