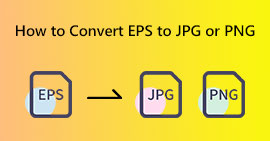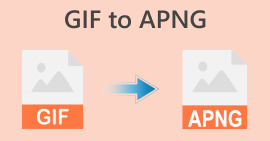2 bedste måder at nemt konvertere MP4 til PNG-format [2024]
Videoer i MP4-filformat er en optagelse af et levende billede og lyd. Det kan enten være en film, et klip, en film eller blot en samling af stillbilleder, som simulerer bevægelse. Der er øjeblikke, hvor vi finder os selv i at ville gemme en bestemt del af den fil og finde ud af, hvordan vi transformerer den til PNG. Så hvis du er en af dem, der leder efter måder at konvertere på MP4 til PNG, du er det rigtige sted. I denne artikel kan du lære 2 måder, du kan omdanne dine mp4-filer til PNG. Hvad venter du på? Søg efter mere.

Del 1: Drej MP4 til PNG ved hjælp af FFmpeg
En af de mest almindelige måder at omdanne MP4 til PNG-filer på er at bruge FFmpeg-værktøjet. Dette er et kommandolinjeværktøj, der giver brugerne mulighed for at tilføje kommandoer for at transformere forskellige filer. Den er kendt for sin alsidighed og vidtrækkende muligheder. Med dette værktøj kan brugere nemt konvertere filer ved at indtaste et sæt kommandoer, angive inputfilformatet og det ønskede outputformat, hvilket gør det brugervenligt selv for dem, der ikke er fortrolige med kodning.
For at konvertere dine MP4-filer til PNG ved hjælp af FFmpeg, her er følgende trin:
Trin 1. For at få adgang til FFmpeg på din Windows- eller Mac-computer skal du først downloade og installere værktøjet.
Trin 2. Når du er færdig, skal du åbne en terminal på din computer og gå til mappen, der indeholder videoen, men for at du nemt kan konvertere MP4 til PNG-filer ved hjælp af FFmpeg, skal du notere følgende kommandoer nedenfor:

• Udskriv et billede hvert sekund: ffmpeg -i input.mp4 -vf fps=1 out%d.png
• Udskriv et billede hvert minut: ffmpeg -i input.mp4 -vf fps=1/60 thumbd.png
• Udskriv et billede hvert 10. minut: ffmpeg -i input.mp4 -vf fps=1/600 thumbd.png
Trin 3. Derefter skal du skrive eller indsætte en af disse kommandoer på kommandoterminalen og trykke på Gå ind. Til sidst skal du få adgang til output i din computers mappe.
Med FFmpeg har du masser af muligheder som konvertere HEIC til PNG, PNG til GIF, osv., for at vælge, hvordan du ønsker, at dine MP4-filer skal konverteres. Men når du ikke er fortrolig med at bruge kommandoer, og hvis du finder dette kompleks at gøre, så udforsk andre konverteringsværktøjer.
Del 2: Konverter MP4 til PNG online
I mellemtiden, hvis du foretrækker ikke at installere software på din computer, måske på grund af lagringsproblemer eller andre bekymringer, er der en anden metode tilgængelig til at omdanne MP4 til JPG-filer, og det er ved at bruge online-konvertere.
At vælge denne metode kan være en hel del, især hvis du ikke rigtig konverterer filer så meget og ikke ønsker at rode dit system med ekstra software.
Online-konvertere tilbyder bekvemmelighed og tilgængelighed, da de kan tilgås fra enhver enhed, så længe du har en internetforbindelse. Desuden giver de ofte en brugervenlig grænseflade, hvilket gør konverteringsprocessen ligetil selv for dem uden teknisk ekspertise. En af de bedste MP4 til PNG-konvertere, vi kan anbefale, er MConvert.
MConverter er et gratis online konverterværktøj, der også har evnen til at konvertere MP4 til PNG-filer. Dette værktøj forenkler konverteringsprocessen ved automatisk at gemme hvert billede af MP4-videoen som et PNG-billede. Disse billeder pakkes derefter i en enkelt zip-fil for nem download. Med sit enkle design og funktionalitet er MConverter ideel til brugere, der ønsker hurtigt at konvertere MP4-videoer til PNG-format uden besvær.
Trin 1. Åbn en ny fane i din browser og gå til deres officielle hjemmeside.
Trin 2. Når du derefter er på deres side, importerer du din MP4-fil ved enten at indsætte et link eller klikke på Tilføj mappe, Køre, Et drev, eller Dropbox knap. Det afhænger af, hvor din fil er placeret.

Trin 3. Derefter vil der være masser af målformater at vælge imellem, fra lyd-, video- og billedformater. Men da du konverterer MP4 til PNG, skal du kigge efter PNG i afsnittet Billedformat, og klik derefter på Start.

Vent på konverteringsprocessen. Det kan tage lidt tid, afhængigt af MP4-filstørrelsen.

Trin 4. Nu, for at downloade dem, skal du blot klikke på Hent knap.

Du behøver ikke at downloade hver af de PNG-filer, der er konverteret fra videoen. Der er en mulighed for automatisk at downloade dem alle, som vil blive gemt i en zip-fil. Også, hvis du har nogen annonceblokkere installeret på din browser, skal du afinstallere dem, fordi du er forpligtet til at håndtere annoncer, for at du kan konvertere dine filer.
Del 3: Ofte stillede spørgsmål om konvertering af MP4 til PNG
Hvorfor bliver den konverterede video til PNG til en ZIP-fil?
Hvorfor øges filstørrelsen, når video konverteres til PNG?
Kan jeg justere opløsningen eller kvaliteten af PNG-billederne under konverteringen?
Konklusion
Konvertering MP4 til PNG filer tilbyder virkelig alsidighed og bekvemmelighed af forskellige årsager. Uanset hvilket konverterværktøj du bruger, uanset om du vælger fleksibiliteten i FFmpegs kommandolinjegrænseflade eller bekvemmeligheden fra onlinekonvertere som MConvert, kan du nemt konvertere dine videoer til PNG'er af høj kvalitet.
Gør dig klar og udforsk disse MP4-konverteringsværktøjer nu!



 Video Converter Ultimate
Video Converter Ultimate Skærmoptager
Skærmoptager