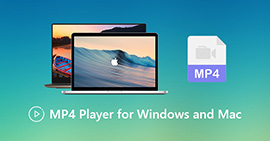3 Effektive metoder til at konvertere MP4 til AMV på din Windows og Mac med lethed
Når du vil sende nogle store MP4-videoer til din smartphone, f.eks. En stor film, er der muligvis ikke nok lagerplads. For at konvertere MP4 til AMV-fil kan du bruge den avancerede komprimeringsalgoritme til at få en meget mindre video. Uanset om du har brug for at konvertere videoerne online eller tilpasse og redigere videoer med en bestemt størrelse, kan du lære mere om de 3 mest effektive MP4 til AMV-konvertere fra artiklen.

Del 1: Sådan konverteres MP4 til AMV Online
Hvis du bare har brug for at konvertere en simpel MP4 til AMV med lethed, FVC Gratis Online Video Converter er en alsidig online videokonverter, der er kompatibel med MP4, AMV, AVI og flere andre filer. Det gør det også muligt at tilpasse video- og lydindstillingerne og endda giver dig mulighed for at konvertere filerne uden vandmærke eller anden begrænsning.
- 1. Konverter MP4 til AMV, AVI, MKV og flere andre videoer med original kvalitet.
- 2. Tilpas billedhastighed, videokvalitet, videokodec, lydkvalitet og mere.
- 3. Giv en nem brugergrænseflade til kun at konvertere AMV-filerne inden for 3 trin.
- 4. Det er en sikker og stabil metode til at konvertere filerne uden vandmærke.
Trin 1. Gå til online MP4 til AMV-konverteren i enhver browser, du kan klikke på Tilføj fil for at konvertere -knappen for at installere videokonverteren for første gang. Du kan også indlæse MP4-filerne til programmet.

Trin 2. Vælg AMV som outputformat fra bunden. Selvfølgelig kan du også tilpasse video- og lydindstillingerne, såsom videokamera, videoopløsning, videohastighed, billedhastighed og mere for at få en ønsket video.

Trin 3. Derefter kan du klikke på Konvertere knappen for at begynde at konvertere MP4 til AMV i overensstemmelse hermed. Det tager et par sekunder at hente den ønskede fil, og derefter kan du overføre videoen til din smartphone i overensstemmelse hermed.

Del 2: Sådan konverteres MP4 til AMV med VLC Media Player
VLC Media Player er en af de mest populære MP4 til AMV konverter. Det giver også nogle grundlæggende funktioner til videokonvertering og redigering. Desuden kan du også forhåndsvise output AMV-video efter konvertering. Tjek bare den detaljerede proces som nedenfor.
Trin 1. Åbn VLC Media Player på din computer, gå til Medier menuen og vælg Konverter / gem mulighed. Klik på Tilføje mulighed til højre for Valg af fil listen på Fil fanen og gennemse MP4-filerne.
Trin 2. Klik på Konverter / gem knappen for at fortsætte. Gå til Konvertere windows, kan du vælge AMV som outputformat. Klik på Rediger den valgte profil knap for at justere video- og lydindstillingerne.
Trin 3. Klik på indstillingen Gennemse, og vælg en placering og et filnavn til outputfilen. Derefter kan du klikke på Start knappen for at konvertere MP4-filer til AMV i overensstemmelse hermed på din computer.

Del 3: Bedste metode til at konvertere MP4 til AMV med lethed
FVC Video Converter Ultimate er en alt-i-en MP4 til AMV-konverter på både Windows og Mac. Det konverterer ikke kun videoformaterne, men giver dig også mulighed for at justere de forskellige video- og lydparametre, tilføje undertekster / lydspor og endda redigere de konverterede videofiler med lethed.
- 1. Konverter MP4 til AMV og flere andre videoformater med original kvalitet.
- 2. Tilpas billedhastigheden, videokvaliteten, bithastigheden, videokodec og flere andre.
- 3. Giv flere videoredigeringsfunktioner til at rotere, klippe, justere filtre osv.
- 4. Avanceret hardwareacceleration for at konvertere videoen med 70x hurtigere hastighed.
Gratis downloadTil Windows 7 eller nyereSikker download
Gratis downloadTil MacOS 10.7 eller nyereSikker download
Trin 1. Download og installer MP4 til AMV-konverteren, start programmet på din computer. Vælg Konvertere og klik på Tilføj fil mulighed for at indlæse MP4-filer eller direkte trække flere MP4-filer til dette program.

Trin 2. Klik på formatikonet i højre side af videofilen, og vælg AMV som outputformat. Du kan også klikke på Gear ikon for at justere video- og lydindstillingerne eller endda redigere videoen / justere filtre med lethed.

Trin 3. Når du er tilfreds med output AMV, f.eks. Videostørrelsen, kan du klikke på Konverter alle knappen for at starte MP4 til AMV konvertering. Derefter kan du overføre AMV-filerne til en anden enhed.

Del 4: Ofte stillede spørgsmål om konvertering af MP4 til AMV-filer
1. Hvad er AMV-filformatet?
AMV-filen er kendt som Anime Music Video-filen. Det er typisk brugt af bærbare medieafspilningsenheder fra og i Kina. AMV-videoformatet er udstyret med lav opløsning, som har en videoopløsning mellem 94x64 og 160x120. Når du konverterer MP4 til AMV, kan du nemt sende flere videoer til din smartphone.
2. Hvordan afspilles AMV-filer på smartphone og computer?
Når du konverterer MP4 til AMV-filer, hvordan afspilles videofilerne på din smartphone eller computer? Faktisk kan du simpelthen tage AMV som en variant af AVI-format, som fungerer på de fleste medieafspillere. Hvis du har brug for at afspille AMV-filerne på dine iOS-enheder, kan du bruge VLC Media Player eller anden medieafspiller i stedet.
3. Hvad er forskellen mellem AMV og MP4?
MP4 er et af de hyppigst anvendte videoformater, der kan bruges til online streamingtjeneste og enhed. AMV er en variant af Motion JPEG med faste snarere end variable kvantiseringstabeller. Når du konverterer MP4 til AMV, kan du komprimere videoen og spare mere lagerplads, især til overførsel af videoer til enheder.
Konklusion
Hvad er det bedste valg at konvertere MP4 til AMV? Lær bare flere detaljer om de bedste metoder fra artiklen. Hvis du har brug for at konvertere og komprimere videoer online uden ekstra software, er FVC Free Online Video Converter den ultimative løsning, du kan tage i betragtning.



 Video Converter Ultimate
Video Converter Ultimate Skærmoptager
Skærmoptager