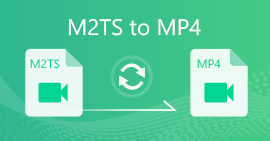Sådan konverteres MOV til MP4 uden at miste kvalitet
Jeg har nogle store .mov-filer, som jeg prøver at konvertere til .mp4. Som de originale .mov-filer ser de fint ud, hvis jeg spiller dem i QuickTime eller VLC Media Player. Men da jeg indlæser dem til Sony Vegas, dukkede de ikke op. Er der en god konverter, som jeg kan bruge?
MOV er et videoformat, der ofte er forbundet med QuickTime. Det er kompatibelt med både macOS og Microsoft-platformen. Nogle gange kan MOV-filer ikke afspilles på din telefon, tablet eller andre enheder så glat som MP4. Så vi deler dig 4 hurtige metoder til at konvertere MOV til MP4.

Del 1. Bedste måde at konvertere MOV til MP4 på Windows
FVC Free FLV til MP4 Converter er en effektiv videokonverter, der understøtter ændring af MOV-videoer til ethvert videoformat som MP4, MKV, AVI, WMV-videoer gratis. Du kan også konvertere MOV-videoer til HD MP4-videoer uden tab af kvalitet. Gratis FLV til MP4 Converter giver også grundlæggende redigeringsfunktioner som komprimering, fletning og temaer på Windows 10/8/7.

Gratis MOV til MP4 Converter
122.442+ downloads- Konverter MOV til MP4 eller HD MP4 med et enkelt klik gratis.
- Behold den originale video- og lydkvalitet, mens du konverterer.
- Understøtter næsten alle video- og lydformater med tabsfri kvalitet.
- Brugere kan redigere ord, titel, forfatter, tid for at gøre video perfekt.
Gratis downloadTil Windows 7 eller nyereSikker download
Gratis downloadTil MacOS 10.7 eller nyereSikker download
Trin 1. Start gratis FLV til MP4 Converter
Klik på knappen Gratis download for at downloade og installere Free FLV to MP4 Converter. Start det derefter på din Windows-computer. Klik på Tilføj filer) for at importere MOV-filen til programmet.

Trin 2. Vælg outputformat
Klik på rullelisten over outputformat, gå til Generel video fanen, og vælg MP4 som outputformat.

Trin 3. Batch konvertere MOV til MP4
Tryk på knappen Åbn mappe for at indstille destinationsmappen til at gemme dine MP4-videofiler. Ellers gemmes outputfiler i dit videobibliotek. Klik derefter på Konvertere knappen for at begynde at konvertere al MOV til MP4.

Del 2. Sådan eksporteres MP4 fra MOV på Mac
For at konvertere MOV til MP4 på Mac kan du stole på en MOV til MP4 konverter - QuickTime Pro. Det er pro-versionen af QuickTime, der kan konvertere dine MOV-mediefiler til forskellige formater som MP4, så du kan se videoen eller filmen på din iPhone, iPod eller Apple TV. Lad os se på, hvordan du bruger QuickTime Pro til at konvertere MOV til MP4.
Trin 1. Åbn QuickTime Pro-applikationen på din Mac. Klik på Filer> Åbn fil for at uploade din MOV-fil til programmet.
Trin 2. Klik derefter på indstillingen Eksport i rullemenuen. Vælg Film til MPEG-4 fra listen.
Trin 3. Klik på knappen Gem for at begynde at konvertere MOV til MP4. Konverteringen afsluttes hurtigt.

Del 3. Sådan transformeres fra MOV til MP4 online
Den nemmeste måde at konvertere MOV til MP4 er at bruge den gratis online videokonverter. FVC Gratis online videokonverter er en helt gratis online videokonverter, der understøtter en række video- og lydformater. Det kan konvertere MOV-filer til MP4, FLV, WMA, AVI, MOV, TS, M2TS, MP3 osv. Gratis på Windows og Mac. Desuden kan du forbedre MP4-output ved at justere videokodec, opløsning, samplingshastighed osv. Desuden understøtter det batchkonvertering af flere MOV-filer til MP4.
Trin 1. Tilføj MOV-filer
Klik på Tilføj filer til konvertering for at downloade og installere launcheren. Efter installationen vises et pop op-vindue, der giver dig mulighed for at vælge de MXF-filer, du vil konvertere.
Trin 2. Konverter MOV til MP4
Vælg MP4 som outputformat nederst, og klik på Konvertere knappen for at begynde at konvertere. Pop-up-vinduet vises, der kræver, at du vælger outputmappen. Efter klik på Vælg Mappe knap, vil det begynde at konvertere MOV til MP4. Vent et par sekunder, det konverterer og downloader MP4-filen automatisk.

Del 4. Sådan konverteres MOV til MP4 med VLC
VLC Media Player er ikke kun en open source multimedie-afspiller til Windows, Mac, Linux, iOS og Android, men fungerer også som en fantastisk MOV til MP4-konverter til at konvertere MOV-filer til MP4, MOV, AVI og mere. Desuden er du i stand til at redigere MOV-filer som beskære, klippe, rotere, tilføje billedeffekter og mere.
Trin 1. Tilføj MOV-filer
Åbn VLC Media Player på din computer. Klik på Medier> Konverter> Gem ... for at komme videre. Klik derefter på knappen Tilføj ... for at importere MOV-filen.
Trin 2. Vælg MP4-output
Klik på Konverter> Gem for at åbne vinduet Konverter. Klik derefter på Profil rulleliste, og vælg Video - H.264 + MP3 (MP4) som outputformat.
Trin 3. Konverter MOV til MP4
Klik på Gennemse-knappen for at vælge en destinationsmappe, og klik på Start-knappen til Start konvertering af MOV til MP4.

Del 5. Ofte stillede spørgsmål om konvertering af MOV til MP4
1. Er MP4 og MOV ens?
2. Kan iMovie konvertere MOV til MP4?
3. Kan Windows 10 afspille MOV-filer?
Konklusion
Vi introducerer primært 4 gratis metoder til konvertere MOV til MP4 på Windows og Mac. Med FVC Free FLV til MP4 Converter kan du nemt vende MOV til MP4-format. Hvis du ikke vil installere tredjepartssoftwaren, kan du prøve det gratis onlineværktøj - FVC Free Online Video Converter, som hjælper med at konvertere alle videoer i høj kvalitet. Hvis du har spørgsmål, så tøv ikke med at efterlade en kommentar.



 Video Converter Ultimate
Video Converter Ultimate Skærmoptager
Skærmoptager