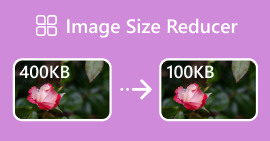Ændre størrelse på billede uden at miste kvalitet: Kompression uden tab
En af de største bekymringer, når du skal ændre størrelse på et billede, er at miste dets kvalitet. Nå, svaret på dette varierer afhængigt af, hvordan billedet blev ændret, hvilket værktøj der blev brugt og andre faktorer. Heldigvis er en undervurderet sandhed, at du kan ændre størrelsen på et billede uden at miste kvalitet når det er gjort rigtigt. Ved at følge bedste praksis, forstå nuancerne af billedstørrelse og finde det rigtige værktøj, kan du med sikkerhed bevare klarheden og skarpheden af dine billeder, uanset de størrelsesjusteringer, du foretager.
I denne guide vil vi dykke ned i tre effektive metoder til at ændre størrelsen på billeder, samtidig med at de bevarer deres visuelle integritet og sikrer, at kvaliteten forbliver næsten den samme.

Del 1. Hurtigste måde at ændre størrelse på billede på uden at miste kvalitet [Batch-understøttet]
FVC gratis billedkompressor er et gratis online billedkomprimeringsværktøj ideel til brugere, der leder efter en hurtigere måde at ændre størrelse på billeder på uden at miste kvalitet. Med et enkelt klik ændres størrelsen på dine billeder automatisk, og deres kvalitet bibeholdes næsten som de er. Dette værktøj er også super brugervenligt, da ethvert brugerniveau kan bruge det uden at føle sig tabt i processen. Til sidst, når du har en masse billedfiler, der skal ændres, giver dette værktøj dig mulighed for at komprimere op til 40 billedfiler samtidigt.
Sådan ændrer du størrelsen på billedet uden at miste kvalitet ved hjælp af FVC Free Image Compressor
Trin 1. Gå til din browser og skriv Free Image Compressor i din søgelinje.
Trin 2. Når du allerede er på hjemmesiden, skal du klikke Upload billeder for at importere de billeder, du vil ændre størrelsen på. Værktøjet vil automatisk komprimere alle de billeder, du har uploadet.

Trin 3. Vent på, at komprimeringsprocessen er færdig. Når det er gjort, vil du se en bjælkestatus, der angiver, at det er færdigt, og information om før- og efterstørrelsen af det komprimerede billede. Klik derefter Download alle for at gemme dit billede.

Med FVC Free Image Compressor vil ændring af størrelsen på et billede ikke tage en vejafgift på din indsats. Dette værktøj er også helt gratis og super tilgængeligt, så det er virkelig et komprimeringsværktøj på farten for alle.
Del 2. Sådan formindskes et billede i Photoshop uden at miste kvalitet
I mellemtiden, når du har Photoshop installeret på din enhed, kan du bruge det til at reducere dine billedfiler. Dette værktøj er et velkendt fotoredigeringssoftware på grund af dets fremragende række funktioner og muligheder. Med Photoshop kan du ikke kun redigere og forbedre billeder med præcision, men også optimere dem til forskellige formål, herunder at reducere filstørrelsen. Her er de to metoder, du kan prøve at ændre størrelse på et billede uden at miste kvalitet.
Ændring af billedstørrelse efter pixel
Trin 1. Åbn dit billede i Photoshop ved at klikke Åben eller gå til Fil og vælg det billede, du vil ændre størrelsen på.

Trin 2. Gå nu til Billede fanen og vælg Billedestørrelse fra menuen.

Trin 3. I Billedestørrelse dialogboks, vælg Pixels fra rullemenuen. For at indstille specifikke dimensioner skal du indtaste værdier i tekstfelterne for bredde og højde og klikke Okay for at ændre størrelsen på billedet.

Trin 4. Gem til sidst din billedfil ved at klikke på Gem som knappen under Fil fanen.
Gem PSD-filen i et JPEG-format, før du gemmer den.
Ændring af billedstørrelsen med tommer
Trin 1. Åbn dit billede i Photoshop ved at klikke Åben eller gå til Fil og vælg dit billede.
Trin 2. Gå nu til Billede fanen og vælg Billedstørrelse.
Trin 3. I Billedestørrelse dialogboks, vælg Tommer fra rullemenuen. For at indstille specifikke dimensioner skal du indtaste værdier i tekstfelterne for bredde og højde og klikke Okay for at ændre størrelsen på billedet.

Trin 4. Til sidst skal du klikke på Gem som knappen under Fil fanen for at gemme det endelige billede.
Photoshop er et alsidigt og kraftfuldt værktøj, der giver brugerne mulighed for at redigere billeder og ændre størrelsen på dem uden at miste kvaliteten. Desuden kan brugere drage fordel af Photoshops højkvalitetsalgoritmer for at sikre, at deres billeder forbliver skarpe og klare, selv efter betydelige størrelsesjusteringer. En ulempe ved at bruge dette værktøj er dog, at det kan være ret komplekst, hvilket vil gøre det svært for begyndere at navigere i dets funktioner.
Del 3. Ændr størrelse på billede uden at miste kvalitet ved AI-opskalering
Det FVC Free Image Upscaler er et AI-drevet værktøj designet til at ændre størrelse på billeder uden at miste kvalitet. Den anvender AI-superopløsningsteknologi, trænet gennem millioner af tilfælde, til automatisk at genkende og forbedre slørede dele af et billede. Dette værktøj kan rette tabte pixels, farver, teksturer og andre detaljer og sikre, at billedets størrelse ændres uden at miste kvalitet.
Trin 1. Først skal du tilgå deres officielle hjemmeside.
Trin 2. Når du har åbnet dem, skal du importere billedfilen, som du vil ændre størrelsen på, ved at klikke på Upload billede knap.

Trin 3. Vælg nu, hvordan du vil opskaleres. Du kan vælge at opskalere dit billede fra 2x op til 8x. På den måde kan du ændre størrelsen på dit billede uden at miste kvaliteten.

Trin 4. Når du er færdig, skal du klikke på Gemme knappen, og den vil automatisk downloade den nye fil med ændret størrelse til din computer.
Denne AI-drevne billedopskalering er et fantastisk værktøj til at ændre størrelse på billeder uden at miste kvalitet. Denne funktion ændrer ikke kun størrelsen på billedet, men opskalerer eller forbedrer det også.
Del 4. Sammenligning af 3 metoder til at ændre størrelse på billede uden at miste kvalitet
| Billedresizerværktøj | Batchkompression | Hastighed | Betjening Lethed |
| FVC gratis billedkompressor | Ja, op til 40 billeder | Hurtig | Yderst brugervenlig |
| Photoshop | Ingen | Gennemsnit | Ret nem at betjene |
| FVC Free Image Upscaler | Ingen | Hurtig | Yderst brugervenlig |
Del 5. Ofte stillede spørgsmål om ændring af billedstørrelse uden at miste kvalitet
Mister billeder i kvalitet, når de krympes?
Dels nej. Billeder mister generelt ikke kvalitet, når de krympes. Formindskelse af et billede eller reduktion af dets størrelse bevarer billedets originale detaljer og skarphed, fordi du ikke mister pixelinformation. Kvalitetsopfattelsen kan dog variere baseret på den anvendte komprimeringsmetode og softwarens evne til at håndtere nedskaleringsprocessen effektivt.
Hvordan ændrer man størrelsen på et billede i Paint uden at miste kvalitet?
For at ændre størrelsen på et billede i Paint uden at miste kvalitet skal du åbne Paint og indlæse dit billede. Derefter skal du klikke på knappen Ændr størrelse på fanen Hjem. I dialogboksen Ændre størrelse og skævhed skal du vælge enten procent eller pixels. Sørg for, at afkrydsningsfeltet Bevar størrelsesforhold er markeret for at bevare billedets proportioner. Derfra skal du indtaste, hvordan du vil ændre størrelsen på dit billede, og klikke på OK.
Hvad er det bedste værktøj til at ændre størrelse på billeder uden at miste kvalitet?
Der er mange fremragende værktøjer til ændre størrelse på billeder uden at miste kvalitet. Men når det kommer til den hurtigste måde med en batch-komprimeringsfunktion, er FVC Free Image Compressor-værktøjet den bedste mulighed. Det giver dig mulighed for at ændre størrelsen på op til 40 billeder samtidigt, mens du bibeholder resultater af høj kvalitet, hvilket gør det yderst effektivt og brugervenligt for alle niveauer af brugere.
Konklusion
Med de rigtige metoder og værktøjer kan du ændre størrelse på billeder uden at miste kvalitet. Så uanset om du vælger nogen af disse værktøjer eller ej, er hovedmålet at finde det rigtige værktøj til dig. Klar til at forbedre dine billeder uden besvær? Prøv disse værktøjer i dag, og se selv forskellen!



 Video Converter Ultimate
Video Converter Ultimate Skærmoptager
Skærmoptager