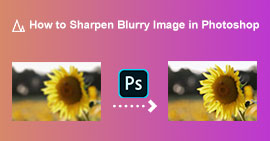6 mest effektive måder at ændre størrelse på et billede på nettet og skrivebordet
Med milliarder af prestigefyldte fotografier, vi kan downloade, tager de fleste af os smukke billeder, men alligevel er der tilfælde, hvor deres størrelse ikke er den, vi foretrækker mest. Brugere forsøgte at ændre størrelsen på det billede, de havde, ved at justere billedets højde, bredde og billedformat ved hjælp af editoren, som ændrede billedets PPI. Resultatet er ikke, hvad alle forventede; højopløsningsbilleder bliver pixelerede.
Hvorfor? Fordi den editor, de brugte til at ændre størrelsen, ikke kan oprette eller udfylde hullet i pixels på den ændrede version. Derfor blev forespørgslerne om dette emne populære, og vi er her for at hjælpe dig med at løse problemet. I dette blogindlæg vil vi lade dig få praktisk erfaring på hvordan man ændrer størrelsen på et billede uden nogen forvrængning tilbage på det endelige output.

Del 1. Bedste fotoresizere, du kan få adgang til på nettet for at ændre størrelse på billede online [3 gratis værktøjer]
Disse onlineværktøjer, vi tilføjer her, er tilgængelige på forskellige webbrowsere, du har på din enhed. Disse er også gratis, men der er et værktøj, du skal købe for at bruge uden begrænsninger. Ikke desto mindre er disse egnede onlineværktøjer, du kan få adgang til for at begynde at ændre størrelsen på det billede, du har. Læs trinene for at vide, hvordan du bruger dem.
1. FVC Free Image Upscaler - Bedste Image Resizer på nettet [Favorable Option]
Med FVC Free Image Upscaler Online er et kunstig intelligens-webværktøj, der hurtigt kan ændre størrelsen på billeder uden at miste kvalitet. Faktisk vil webværktøjet automatisk ændre størrelsen på hver billedfil, du uploader her. På trods af at det er et onlineværktøj, er dets ydeevne med at ændre størrelse hurtig og effektiv. Hvert billede, du uploader her, slettes automatisk på serveren, når du ændrer størrelsen på det. Den har også den reneste og mest alsidige resizer, du nogensinde har brug for; selvom du bruger forskellige enheder, kan du få adgang til dette webværktøj, så længe du har internetforbindelse. Vil du se, hvordan denne software klarer sig i denne opgave? Hvis det er tilfældet, skal du læse nedenstående trin og kopiere dem for at ændre billedstørrelsen hurtigt og effektivt.
Sådan ændrer du størrelse på billede ved hjælp af FVC Free Image Upscaler:
Trin 1. For at få adgang til webværktøjet kan du klikke på dette link, som automatisk fører dig til resizerens officielle hjemmeside.
Trin 2. Klik på Tilføj billede så der vises en mappe på din skærm, vælg den billedfil, du vil uploade, og tryk på Åben.

Trin 3. For at ændre billedstørrelsen skal du vælge, hvilken type forstørrelse der skal anvendes på dit billede. Du kan se, at billedets overordnede dimension ændres, når du prøver at klikke på 2x, 4x, 6x og 8x

Trin 4. Efter du har valgt den forstørrelse du vil anvende, voila, kan du nu trykke Gemme for at downloade den ændrede version af den på dit skrivebordsdrev.

2. Be Funky - Fotoredigering [gratis og betalt]

Be Funky - Fotoredigering er en kreativ platform, du kan bruge til at lave ekstraordinære ting på dine billeder. Det kan ændre størrelsen på BMP uden at miste kvalitet. Dette værktøj betragtes som et af de fineste billedredigeringsværktøjer, du kan få adgang til online. Selvom det har en GUI, der ligner Photoshop, er de funktioner, det bringer, forenklede og nemme at forstå, så vi kan sige, at det også er brugervenligt. Så hvis du vil prøve at bruge dette onlineværktøj til nemt at ændre størrelsen på dit billede, skal du følge de trin, vi inkluderer her.
Sådan ændrer du størrelse på billede ved hjælp af Be Funky:
Trin 1. Søg efter navnet på den i din webbrowser, og klik derefter Kom i gang og rediger foto.
Trin 2. Trykke Åben for at uploade BMP'en eller de billeder, du har, som du vil ændre størrelsen på her.
Trin 3. Gå til Redigere og tryk på Ændr størrelse mulighed.
Trin 4. Her kan du frit ændre bredden og højden eller x- og y-skalaen på billedet. Tryk derefter på ansøge for at se, hvordan den ændrede version ser ud.
3. Simple Image Resizer [Gratis]

Simpel Image Resizer giver dig mulighed for at ændre størrelsen på et billede ved at definere den nye størrelse på billedet ved at ændre procentdelen eller målingen. Det er den sidste billedresizer, vi føjede til denne artikel. Dens enkle GUI og brugervenlighed blev den vigtigste faktor i, hvorfor vi tilføjede dette. Ud over dens størrelsesændringsfunktion kan du optimere, komprimere og konvertere dit billede her gratis, men med irriterende annoncer på nettet. Så hvis du vil prøve at bruge denne resizer online, skal du følge trinene nedenfor.
Sådan ændrer du størrelsen på billedet ved hjælp af Simple Image Resizer:
Trin 1. Brug din webbrowser, søg navnet på den for at begynde at bruge denne webresizer.
Trin 2. Trykke Vælg Billede for at tilføje det billede, du vil ændre størrelsen på her.
Trin 3. Vælg, hvilken du foretrækker at bruge til at ændre størrelse, og skift procent eller måling. Uanset hvad gør de det samme.
Trin 4. Klik på Ændr størrelse for at gemme det endelige output på dit skrivebord.
Del 2. Sådan ændrer du størrelsen på et billede på Windows og Mac [Betalt og gratis offline]
I modsætning til det første 3-nævnte onlineværktøj, er de næste værktøjer, vi introducerede, ikke internetafhængige, hvilket betyder, at selvom du ikke har internet, kan du bruge dem uden at have nogen problemer. For de kan downloades eller allerede er forudinstalleret på dit skrivebord. Lær, hvordan du bruger dem i dag ved at læse de oplysninger, vi tilføjer til hver af dem.
1. Adobe Photoshop [Windows og Mac]

Vores første valg offline billedresizer du kan downloade på din enhed er Adobe Photoshop. Hvorfor? Fordi det opretter endnu en pixeldata, når du ændrer størrelsen på dem, og undgår at have et output i lav kvalitet i slutningen af processen. Plus, denne software er kendt for at være en professionel billededitor, der nemt kan behandle alle raster- og vektorbilleder. Selvom softwaren er et professionelt værktøj, er det stadig lidt for meget at købe, hvis du kun skal bruge det ved at ændre størrelse. Men hvis du er interesseret i, hvordan man ændrer størrelsen på et billede i Photoshop.
Sådan ændrer du størrelsen på billedet ved hjælp af Adobe Photoshop:
Trin 1. Download og installer softwaren på dit skrivebord ved at besøge dets officielle websted.
Trin 2. Hit på Fil, og find billedet i mappen, efter du har klikket Åben.
Trin 3. Tryk på Billede menuen øverst, og vælg derefter Billedestørrelse.
Trin 4. Skift målingen af Bredde og Højde i henhold til dine præferencer, og klik derefter Okay at anvende ændringerne.
Trin 5. Gå tilbage til Fil og gem billedet på dit skrivebord.
2. Mal [Standardapp på Windows]

Maling er kendt for at være en applikation, som du kan tegne på et tomt lærred. Forskellige brugere af Windows bruger det normalt til at lave noget på en tom side, tilføje detaljer om billeder og tilpasse størrelsen på dem. Selvom det ikke er en dedikeret editor, kan den stadig ændre størrelsen på ethvert rasterbillede, du har på dit lokale drev. Fordelen ved at bruge dette er, at du ikke behøver at downloade softwaren på din Windows, fordi den er forudinstalleret. Så hvis du vil vide, hvordan du ændrer størrelsen på billeder i lav opløsning med denne app, skal du læse vejledningen, vi tilføjer nedenfor.
Sådan ændrer du størrelsen på billedet ved hjælp af Paint:
Trin 1. Åbn det billede, du vil ændre størrelse på, på Paint.
Trin 2. Når du har åbnet billedet, skal du klikke på to kvadrater ikonet for at begynde at ændre størrelsen på det billede, du åbner her.
Trin 3. For at ændre størrelsen på billedet kan du ændre det i procent eller pixel. Når du har ændret nummeret, skal du trykke på Okay at anvende ændringerne.
Trin 4. Hit på Gemme ikon for at eksportere det billede, du har ændret størrelse på her.
3. Se forhåndsvisning af [Standardapp på Mac]
Eksempel er en dedikeret app, du kan stole på og leder dig til, hvordan du ændrer størrelsen på et billede på en Mac. Hvis du ikke kan lide at downloade et program på din macOS, så skal du hellere bruge denne app. Det er en undervurderet løsning, men den kan ændre størrelsen på dit billede på dit skrivebord. At lære at bruge det kan være en stor fordel for dig for at maksimere det fulde potentiale af denne software. Hvis du er interesseret i, hvordan dette værktøj fungerer, så fortsæt til den info, vi tilføjer næste gang.
Sådan ændrer du størrelse på billede ved hjælp af forhåndsvisning:
Trin 1. Højreklik på billedet på din Mac, klik Åben med, og tryk på Eksempel.
Trin 2. Klik på den øverste del Værktøjer, og vælg derefter Juster størrelse.
Trin 3. Skift billedmålene ud fra dine behov, og tryk derefter på Okay for at gemme de ændringer, du har foretaget.
Del 3. Yderligere: Top Image Resizer Du kan downloade på Android og iPhone
1. Foto- og billedresizer [Android]

Foto- og billedresizer er en af de hurtigste og nemmeste måder at ændre størrelsen på det billede, du har på din Android-enhed. Selv uerfarne brugere, der ønsker at ændre størrelsen, kan downloade og bruge dette som deres billedresizer. Denne app er gratis, så hvis du vil bruge dens ekstra funktioner, skal du købe den. Generelt er dens størrelsesændringsfunktioner fantastiske, og du kan mestre den i første forsøg.
2. Image Resizer Free [iPhone]

Image Resizer gratis er en iOS-baseret applikation, du kan downloade på iOS 7.0 eller nyere. Denne applikation er en on-point image resizer, som mange iOS-brugere bruger. Den har ikke yderligere funktioner udover dens hovedfunktion, størrelsesændring. Selvom værktøjet er brugervenligt, klager mange brugere over, at det ikke kan overskrive det originale billede til den ændrede version.
Del 4. Ofte stillede spørgsmål om, hvordan man ændrer størrelse på billede
Hvilket format er bedre at ændre størrelse, raster eller vektor?
Rasterformater består af små pixels for at skabe billedets udseende, og når du ændrer dets størrelse eller dimension, strækkes disse pixels ud og bliver synlige. I modsætning til hvis du ændrer størrelsen på vektorbilledet, er det specielt lavet til at ændre størrelse og opskalere billedet uden at skabe rod på det.
Kan jeg ændre størrelsen på BMP online?
Ja, du kan ændre størrelsen på BMP'en ved hjælp af den onlineløsning, vi tilføjer her. Men når du forstørrer billedet, har BMP en tendens til at blive pixeleret, fordi de er rasterbilleder. Så hvis du vil undgå problemet med at ændre størrelsen på BMP-filen, skal du hellere vælge FVC Free Image Upscaler Online, for den efterlader ikke pixelering på det endelige output af den ændrede BMP.
Øger filstørrelsen efter ændring af størrelsen på billedet?
Ja det gør. Hovedsageligt fordi det billede, du ændrede størrelsen på, tilføjer yderligere pixeldata på det faktiske output. Alligevel adskiller dens filstørrelse sig ikke meget fra dens oprindelige filstørrelse.
Konklusion
Hvilken billedteknik til ændring af størrelse synes du passer godt til dig? Vælg blandt de resizer, vi tilføjer her. Hvis du har problemer med at vælge en internetforbindelse, anbefaler vi stærkt at bruge FVC Free Image Upscaler Online på grund af dens ydeevne ved ændring af størrelse. Der er ingen problemer med at ændre størrelse, hvis du bruger denne resizer på nettet.



 Video Converter Ultimate
Video Converter Ultimate Skærmoptager
Skærmoptager