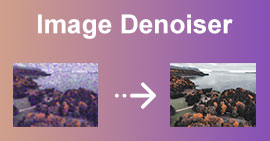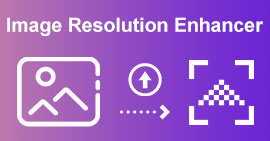7 hurtige måder at øge billedopløsningen på
Har du nogensinde ønsket at dele et billede på internettet, men det har en lav opløsning? Det bedste du kan gøre er at øge kvaliteten. Men hvordan kan du øge kvaliteten af et billede i lav opløsning?
Denne artikel dækker 7 nyttige metoder til at øge opløsningen af billedet på forskellige enheder. Uanset om du vil lave et JPEG-billede med en højere opløsning til udskrivning, forstørre et elsket billede eller gøre andre årsager, kan du vælge din foretrukne måde at få billedet til at opskalere.

Del 1. Hvad er billeder med lav opløsning og høj opløsning
Der er stor forskel på billeder i lav opløsning og høj opløsning. I denne del vil vi først vide, hvad et billede i høj opløsning er, derefter et billede i lav opløsning, og hvilke forskelle de har.
Billeder i høj opløsning
Traditionelt er billeder i høj opløsning 300 dpi (faktisk størrelse) og derover. Disse billeder bruges normalt i printindustrien og har normalt en CMYK-farveindstilling. Billeder i høj opløsning kræver normalt høj dpi (dots per inch) til din skærm, så selvom billedet ser ok ud på din computer, kan det se sløret eller pixeleret ud, når det udskrives, ligesom eksemplet nedenfor.

Desuden er billeder i høj opløsning de mest brugte. På trods af deres større filstørrelse bruger folk dem stadig, fordi de er af god kvalitet.
Billeder i lav opløsning
Billeder i lav opløsning er normalt 72 dpi. De har lav kvalitet, hvilket gør dem mindre i størrelsen. Derudover har billeder i lav opløsning for det meste RGB-farve. Disse billeder bruges almindeligvis på skærme, såsom hjemmesider og sociale medieplatforme. Sammenlignet med et billede i høj opløsning har billeder i lav opløsning færre pixels.
Men hvem vil ikke have billeder i høj opløsning? Mange mennesker foretrækker at bruge billeder i høj opløsning på trods af, at de fylder mere på deres enheder. Derfor, hvis du vil konvertere billeder i lav opløsning til billeder i høj opløsning online gratis, skal du fortsætte med at læse næste del.
Del 2. Gratis online måde at øge opløsningen på et billede
Bedste værktøj til at øge opløsning af billede gratis online
For hurtigt at øge opløsningen af dine billedfiler uden kvalitetstab, kan du prøve at bruge den kraftfulde AI-understøttede FVC Free Image Upscaler. Den er specielt designet til at øge billedopløsningen og forbedre kvaliteten. FVC bruger avanceret AI-teknologi til at forstørre dine fotos til 2X, 4X, 6X eller 8X, mens de originale detaljer bevares. Det kan øge opløsningen af billeder i JPEG, JPG, PNG, TIFF, BMP og mere.
Dette værktøj giver en nem måde at øge opløsningen af et billede online gratis. Når dit billede er uploadet, vil det desuden automatisk udfylde flere detaljer, skærpe de slørede dele, justere lysstyrke og farve og opskalere opløsning for at forbedre den overordnede billedkvalitet. Dine slørede, lavopløselige og gamle billeder kan nemt forbedres.
Sådan konverteres billeder i lav opløsning til høj opløsning ved hjælp af FVC Free Image Upscaler:
Trin 1. Åbn din browser og søg efter FVC Free Image Upscaler. Klik på linket for at gå direkte til deres hovedside. På hovedbrugergrænsefladen skal du klikke på Upload foto for at uploade det billede, du vil opskalere.

Trin 2. Når du har uploadet dit billede, kan du se en forhåndsvisning af dit output. Hvis kvaliteten stadig ikke er nok, kan du også ændre forstørrelsen af dit billede.

Trin 3. Til sidst skal du klikke på knappen Gem for at gemme dit billede på din enhed. Voila! Du kan nu se dit billede i høj opløsning. Den opskalerede billedfil føjes ikke til et vandmærke.
FVC Free Image Upscaler giver dig mulighed for at forhåndsvise billedet med øget opløsning. Du kan flytte musen over billedet for at kontrollere detaljerne. Som jeg nævnte tidligere, vil det forbedre billedfilen under den opløsningsforøgende proces.
Forøg opløsningen af et billede med VanceAI
Ud over FVC Free Image Upscaler. Du kan også prøve andre populære muligheder som VanceAI Image Upscaler. Her vil jeg vise dig, hvordan du øger billedopløsningen online.
Trin 1. Åbn en webbrowser, og naviger til webstedet for online billedopskalering. Når du når AI Upscale Image-siden, skal du klikke på Upload billede for at tilføje dit billede.

Trin 2. VanceAI samler forskellige funktioner i tre hovedkategorier: Enlarge, Denoise og Sharpen. For at øge opløsningen af et billede online skal du sikre dig, at du er under fanen Forstør. Baseret på dit behov, vælg 2X, 4X eller 8X. Som du kan se, får du andre parametre til at optimere dit billede. Klik på Start for at behandle for at bekræfte din handling.

Del 3. Sådan øges opløsning af billede i Photoshop
Ingen ønsker at dele et billede i lav kvalitet eller lav opløsning. Derfor leder mange redaktører efter den bedste app til at konvertere billeder i lav opløsning til høj opløsning. Hvis du vil bruge et mere professionelt værktøj med mange redigeringsværktøjer, vil vi nedenfor præsentere en pro-app, du kan bruge.
Adobe Photoshop er en professionel redigeringsapp, som mange professionelle redaktører bruger. Mange fotografer bruger denne redigeringsapp, fordi den har mange funktioner og redigeringsværktøjer. Adobe Photoshop giver dig mulighed for nemt at øge opløsningen af et billede ved at justere dets bredde og højde. Hvis du allerede har Photoshop på din computer, kan du starte det og følge nedenstående trin for at øge billedopløsningen. Eller du kan installere det fra det officielle Adobe-websted og starte en 7-dages gratis prøveperiode.
Trin 1. Åbn Photoshop på din pc eller Mac, klik på menuen Filer øverst, og vælg derefter indstillingen Åbn for at importere dit billede. Adobe kan håndtere alle ofte brugte billedformater, såsom JPEG, JPG, PNG, TIFF, WBMP og PDF. Det har heller ingen filstørrelse og andre begrænsninger for kildebilledet.

Trin 2. For at opskalere din billedopløsning skal du klikke på menuen Billede og gå til vinduet Billedstørrelse. Her får du forskellige indstillinger til at ændre opløsningen på dit billede. Indtast den specifikke bredde og højde for at forstørre den. Du bør markere kædeikonet for at bevare det originale billedformat.

Trin 3. Photoshop deler flere billedopskaleringsalgoritmer, så du kan øge billedopløsningen, herunder Bevar detaljer, Bikubisk glattere, Bikubisk skarpere og Nærmeste nabo. Du kan vælge en ønsket fra rullemenuen i Resample. Klik på OK for at gemme dine ændringer og begynde at øge billedopløsningen.

Del 4. Sådan forbedres billedopløsning på iPhone og Android
Mange tredjeparts billedredigerings- og opskaleringsapps er tilgængelige for at øge opløsningen af billeder. Du kan nemt finde tilknyttede fra app-butikken på din telefon. Der er mange andre muligheder som Picwand AI Photo Editor, Pixlr Photo Editor, Photoshop Express Photo Editor, Picsart AI Photo Video Editor, Photo & Picture Resizer, SuperImage AI Enhancer og mere. Her, i denne del, vil jeg gerne tage Picwand og Pixlr som eksempler for at vise dig, hvordan du forbedrer din billedopløsning på en iPhone eller Android telefon.
Forbedre billedopløsningen med Picwand AI Photo Editor
Picwand AI Photo Editor tilbyder mobilapps til at øge billedopløsningen på iPhone, iPad eller Android-telefoner. Apps kan downloades fra App Store eller Google Play Store. Så hvordan forbedrer man billedopløsningen ved hjælp af Picwand AI Photo Editor?
Trin 1. Åbn Picwand AI Photo Editor-appen, og tryk på AI Image Upscaler-indstillingen. Tryk derefter på Tilføj foto for at tilføje den billedfil, du vil øge dens opløsning.
Trin 2. Du bør tillade Picwand at få adgang til billeder på din telefon. Når du tilføjer dette, vil billedopløsningen blive øget til 2X. Du kan vælge 4X, 6X eller 8X for at ændre opløsningen af dette billede.
Trin 3. Tryk derefter på Download for at gemme billedet på din enhed. Du kan også vælge din foretrukne måde at dele den på ved at trykke på ikonet Del.

Forøgelse af billedopløsning vil tilføje nye pixels mellem eksisterende. Det kan potentielt forårsage kvalitetstab. Denne AI-drevne billedopskalering bruger dog matematiske formler til at skabe detaljer, definere former og farver, skærpe slørede dele og foretage andre justeringer for at reducere tab af kvalitet.
Forbedre billedopløsningen med Pixlr Photo Editor
Dette værktøj giver dig mulighed for nemt at øge billedopløsningen på iPhone og Android. Du kan downloade den fra Google Play og Apple Store. Se nedenstående trin for at øge billedopløsningen ved at bruge den.
Trin 1. Download og åbn Pixlr Photo Editor-appen på din telefon. Pixlr giver dig mulighed for at tage et billede direkte og redigere det. Det giver dig også mulighed for at øge opløsningen af billeder på din enhed. Du bør give Pixlr adgang til de billeder, du vil opskalere.
Trin 2. Når billedfilen er indlæst, skal du trykke på det specifikke ikon i bunden for at få vist relaterede værktøjer. Pixlr Photo Editor tilbyder forskellige almindeligt anvendte redigeringsfunktioner. For eksempel giver det dig mulighed for at beskære dit billede, rotere det, tilføje detaljer, justere lysstyrken og mere. Efter redigering skal du trykke på Udført i øverste højre hjørne.

Trin 3. Nu får du muligheder for at gemme, dele eller ændre størrelsen på billedet. For at øge opløsningen af billedet, tryk på indstillingen Tilpas størrelse. Indtast den ønskede bredde og højde for at forstørre dit billede. Tryk på Gem, og billedfilen gemmes i kamerarullen.

Del 5. Indbyggede værktøjer til at øge billedopløsningen på pc og Mac
Hvis du kun skal ændre billedstørrelsen og øge opløsningen til et bestemt formål, kan du prøve at bruge Microsoft Paint på Windows PC eller Preview på Mac. De er ikke designet til at øge opløsningen af et billede. Men de har nogle grundlæggende billedredigeringsfunktioner. Du kan bruge det indbyggede værktøj til at forbedre din billedopløsning.
Forøg billedets opløsning ved hjælp af Paint
Søg efter Microsoft Paint på din Windows-pc og start den. Tilføj din billedfil i Paint, og klik på menuen Tilpas størrelse øverst. Du kan indtaste specifikke værdier for bredde og højde for at øge billedopløsningen. Du kan også vælge en procentdel for at forstørre den. Klik på OK for at bekræfte det.

Forøg opløsningen af et billede ved hjælp af Preview
Forhåndsvisning er standardprogrammet til billedvisning på Macs. Når du finder den billedfil, du vil øge dens opløsning, kan du dobbeltklikke på den for at åbne den i Preview. Du kan også højreklikke på den og vælge Åbn med forhåndsvisning. Klik på Værktøjer øverst, og vælg Juster størrelse fra rullemenuen.

Preview tilbyder flere almindeligt anvendte forudindstillinger i Fit into. Du kan vælge en ønsket derfra eller indtaste tilpassede dimensioner. Klik på OK for at bekræfte handlingen med at øge billedopløsningen.

Både Paint og Preview tilbyder tilpasningsfunktioner for at ændre bredden og højden af dine billeder. Men i modsætning til disse AI-drevne billedopskalere eller professionelle billedredigerere, tilføjer de ikke ny information eller detaljer til billedfilen. Billedets størrelsesændring vil forårsage kvalitet, især ved opskalering.
Del 6. Ofte stillede spørgsmål om, hvordan man øger opløsningen af billedet
Spørgsmål 1. Hvordan øger jeg opløsningen af JPEG?
For at øge opløsningen af dit JPEG-billede kan du bruge et billedopskaleringsværktøj som FVC Free Image Upscaler. Du kan også stole på populær billedredigeringssoftware som Adobe Photoshop, Lightroom og GIMP eller gratis onlineværktøjer til at lave en JPEG højere opløsning.
Spørgsmål 2. Kan du øge billedopløsningen uden at miste kvalitet?
Desværre er der ikke en måde at øge billedopløsningen på uden at miste kvaliteten. Men du kan minimere kvalitetstabet. Noget AI-drevet billedopskalere kan intelligent analysere billedindholdet og tilføje nye pixels og detaljer under opskaleringsprocessen. De kan skærpe hovedobjekterne, optimere farver og foretage andre justeringer for at forbedre den overordnede kvalitet.
Spørgsmål 3. Er der en app til at gøre billeder i bedre kvalitet?
Ja, mange apps kan hjælpe dig forbedre kvaliteten af billeder. Som nævnt ovenfor bruger disse billedredigeringsapps kunstig intelligens til at analysere billedet og forbedre dets kvalitet. Nogle populære muligheder inkluderer Picwand AI Photo Editor, Remini og Snapseed.
Spørgsmål 4. Kan GIMP øge opløsningen af et billede på en Mac?
Ja, som en open source billededitor kan GIMP øge billedopløsningen på din Mac gratis. Åbn billedet i GIMP, klik på menuen Billede, og vælg indstillingen Skaler billede. Nu kan du indstille den ønskede opløsning for billedfilen i dialogboksen Skaler. Vælg en foretrukken metode under Interpolation, og klik derefter på knappen Skaler. Ligesom Paint og Preview, vil GIMP ikke skabe nye detaljer, mens billedet opskaleres.
Konklusion
For at udskrive eller zoome ind uden at miste skarphed, kan det være en god ide øge opløsningen af et billede. Jeg har delt syv forskellige metoder til at gøre billedet opskalere på din telefon eller computer. Du kan bruge dit foretrukne værktøj til at forstørre dit billede med lethed.



 Video Converter Ultimate
Video Converter Ultimate Skærmoptager
Skærmoptager