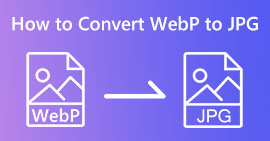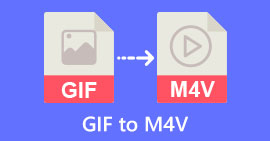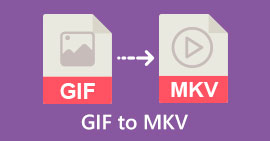Trin-for-trin vejledning om, hvordan man konverterer GIF til JPG
GIF er det mest populære filformat, vi bruger til at sende overdrevne følelser, vi ønsker, som memes. Den indeholder også animation og statiske billeder, men ikke alle platforme understøtter GIF-format. Der er nogle tilfælde, hvor du vil dele et GIF-billede, fordi det er sjovt. Du kan dog sende det, fordi det eller de browsere, du bruger, ikke understøtter dette format. Nå, det er frustrerende. Hvis du vil sende billedet uden at støde på problemer, er det bedre at konvertere dit GIF-billede til andre formater som JPG. Da JPG-formatet er trendy, kan du bruge det på alle browsere og programmer. Heldigvis vil du i denne artikel lære forskellige procedurer til konverter GIF til JPG ved hjælp af billedkonvertere. I så fald, hvis du ikke ønsker at støde på det samme problem i fremtiden, skal du læse artiklen og begynde at konvertere dine billeder.

Del 1. GIF vs. JPG/JPEG
| Filformat | GIF | JPG / JPEG |
| Filnavnsudvidelse | .gif | .jpg / .jpeg |
| Udviklet af | Compuserve | Joint Photographics Expert Group |
| Mime Type | billede/gif | billede/jpeg |
| Beskrivelse | GIF er internettets foretrukne filformat på grund af dets evne til at animere billeder. GIF-filer bruger bitmap-billeder og tillader op til 8 pixels/bit. Det tillader også 256 farver i 24-bit RGB-farverum. Ikke alle GIF-billeder er animerede. | JPG format, som er et populært filformat i dag. Dens formål er at komprimere billeder for at reducere download- og uploadtid. Alle programmer kan få adgang til dette format. Dette eliminerer behovet for at overveje, hvordan man åbner denne fil på forskellige programmer og browsere. |
| Tilknyttede programmer/browsere | Adobe Photoshop CorelDraw Corel PaintShop Pro Lærred Google Chrome Internet Explorer Microsoft Edge | Maling Adobe Photoshop Fotos program IrfanView Fotofremviser Internet Explorer Mozilla Firefox Google Chrome |
Del 2. Ligefremme metoder til at konvertere GIF'er til JPG Online
Sådan konverteres GIF til JPG ved hjælp af FVC Free Image Converter
FVC Free Image Converter er den bedste online billedkonverter til at konvertere GIF til JPG. Du kan hurtigt konvertere dit GIF-filformat til JPG ved hjælp af dets enkle procedurer. På denne måde er onlineværktøjet fremragende, selv for begyndere. Du kan muligvis bruge muligheden for batchkonvertering af FVC Free Image Converter. Dette værktøj giver dig mulighed for at konvertere flere fotografier i blot en enkelt procedure. Værktøjet vil heller ikke tilføje nogen ubehagelige elementer til de konverterede og gemte fotografier. Således kan du se billederne pænt. Desuden vises der ingen reklamer på din skærm under konverteringsprocessen. I så fald kan du konvertere filer uden at blive distraheret. Begynd at bruge de enkle instruktioner nedenfor for at konvertere din GIF til et JPG-billede.
Trin 1. Besøg hovedhjemmesiden for FVC Free Image Converter. Du kan bruge enhver browser fra din computer til at få adgang til onlinekonverteren. Klik derefter på JPG format fra Konvertere til mulighed.

Trin 2. Klik på Tilføj billeder knap. Når mappen dukker op på skærmen, skal du åbne det GIF-billede, du vil konvertere. Du kan også åbne din computermappe og slippe eller trække billedfilen på boksen. Du kan uploade op til 40 billeder, hvis du vil konvertere flere filer.

Trin 3. Værktøjet vil automatisk konvertere dine billeder efter uploadprocessen. Når konverteringsprocessen er færdig, skal du klikke på Download alle knap. Men hvis du vil gemme billedet manuelt, skal du klikke på Hent knap på siden. Du kan også bruge dette værktøj til konverter WebP til GIF.

Sådan konverteres GIF til JPG ved hjælp af Online Convert
Et andet nyttigt og nyttigt onlineværktøj til at konvertere GIF'er til JPG er Konverter online. Ved hjælp af dette onlineværktøj kan du konvertere forskellige filer, inklusive JPG, PNG, GIF, TIFF, BMP og mere. Konverteringsprocessen er hurtig. Desuden er den nem at bruge, hvilket giver en fordel for ikke-professionelle brugere. Derudover tilbyder Online Convert en batchkonverteringsproces. Du kan indsætte mere end ét billede, du vil konvertere. Du kan også stole på dette værktøj til at konvertere videoer, lyd, dokumenter og mere. Billedkonverteren online er tilgængelig i næsten alle browsere. Det inkluderer Firefox, Chrome, Explorer og mere. Du kan dog kun uploade tre billeder under batchkonvertering. Du skal have den betalte version, hvis du vil uploade flere billeder samtidigt.
Trin 1. Naviger din browser til Konverter online internet side. Klik på Vælg filer knappen på websiden for at uploade GIF-billedet. Du kan også slippe filen i det grønne felt.
Trin 2. Når du har uploadet GIF-billedet, skal du klikke på Start knap. Efter at have klikket, starter konverteringsprocessen. Klik derefter på Hent knappen for at gemme det konverterede billede på din computer.

Del 3. Sådan konverteres GIF til JPG offline hurtigt
Du kan også bruge Video Converter Ultimate at konvertere GIF til JPG. Dette offline-program har en enestående konverteringsmetode. Den har også en intuitiv grænseflade, hvilket gør den velegnet til ikke-professionelle brugere. Derudover tilbyder Video Converter Ultimate en batchkonverteringsfunktion. Det betyder, at du kan konvertere billeder med et enkelt klik. Det giver også en hurtig konverteringsproces. Med denne funktion kan du hurtigt konvertere mange filer. Desuden understøtter den forskellige billedformater. Det inkluderer JPG, PNG, BMP, GIF, TIFF og mere. Bortset fra at konvertere, kan du også ændre dit fotos kvalitet fra outputindstillingerne. På denne måde kan du ændre din billedkvalitet baseret på dine behov. Endelig er Video Converter Ultimate tilgængelig på både Windows og Mac, hvilket gør det praktisk.
Trin 1. Download Video Converter Ultimate på dit skrivebord. Der er to Hent knapperne nedenfor. Hvis du er Windows-bruger, skal du klikke på Windows-versionen. Og hvis du bruger en Mac-computer, skal du bruge Mac-versionen. Start programmet efter installationen.
Gratis downloadTil Windows 7 eller nyereSikker download
Gratis downloadTil MacOS 10.7 eller nyereSikker download
Trin 2. På den øverste grænseflade skal du klikke på Værktøjskasse panel. Vælg derefter Billedkonverter Værktøj. En anden grænseflade vises på skærmen.

Trin 3. Klik på Plus tegn på den midterste grænseflade. Når filmappen dukker op, skal du vælge GIF-formatet og åbne den. Du kan tilføje flere filer, da programmet tilbyder en batchkonverteringsfunktion.

Trin 4. Gå til højre del af grænsefladen og fortsæt til formatindstillingen. Vælg JPG som dit outputformat.

Trin 5. Når du er færdig med at vælge JPG-formatet, skal du klikke på Eksport knap. Efter processen kan du allerede åbne dine konverterede billeder i din outputmappe.

Del 4. Sådan konverteres GIF til JPG i Android og iPhone
Hvis du vil konvertere GIF'er til JPG ved hjælp af iPhone og Android-enheder, skal du bruge Filkonverter. Denne applikation tilbyder en nem måde at konvertere fire filer til JPG. File Converter er også gratis at downloade. Den er tilgængelig i Google Play Store og App Store. Men når det kommer til installationsprocessen, er den for langsom. Nogle muligheder er også svære at forstå. Endelig vil det kun fungere godt med en internetforbindelse.
Trin 1. Gå til Google Play Butik og App Store. Download Filkonverter og start appen.
Trin 2. På grænsefladen skal du vælge Billedkonverter mulighed. Vælg derefter JPG som dit outputformat.
Trin 3. Klik på Fil mulighed for at indsætte det GIF-billede, du vil konvertere. Klik derefter på Start konvertering behandle. Derefter kan du gemme dit billede i dit galleri.

Del 5. Ofte stillede spørgsmål om konvertering af GIF til JPG
1. Er det muligt at redigere en GIF-fil?
Selvfølgelig ja. Hvis du vil redigere din GIF-billedfil, kan du bruge et offlineværktøj som Video Converter Ultimate. Det har forskellige redigeringsværktøjer, du kan bruge, såsom rotering, beskæring, tilføjelse af filtre og mere.
2. Hvordan gemmer jeg iPhone-billeder som JPG?
Når du tager et billede fra en iPhone, gemmes det som standard automatisk i HEIC-format. De fleste enheder genkender dog ikke dette filformat. Du kan gemme billeder ved at gå til dine iPhone-indstillinger. Gå til Indstillinger > Kamera. Klik derefter på Format-indstillingen. Fra formatindstillingen skal du klikke på Mest kompatible mulighed og gem billedet som JPG.
3. Hvordan konverteres GIF til JPG i Photoshop?
Start Photoshop på dit skrivebord. Naviger derefter til menuen Filer og klik på Åbn for at tilføje GIF-filen til programmet. Derefter kan du forbedre dit billede ved hjælp af redigeringsværktøjerne fra programmet. For derefter at gemme billedet i et JPG-format, skal du gå til Filer > Gem som mulighed. Gå derefter til formatindstillingen og vælg JPG format.
Konklusion
Det er det rigtige valg at konvertere din GIF til JPG hvis du vil dele billeder ved hjælp af alle browsere og programmer. Så denne artikel tilbyder dig den nemmeste måde at konvertere dine billedfiler ved hjælp af FVC Free Image Converter.



 Video Converter Ultimate
Video Converter Ultimate Skærmoptager
Skærmoptager