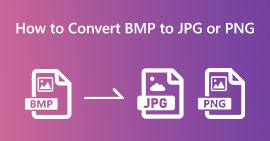Sådan konverteres EPS til JPG- og PNG-fil [detaljerede vejledninger]
En vektorfil kaldet en EPS-fil er nødvendig for professionel billedudskrivning i høj kvalitet. Det er også kendt som Encapsulated PostScript. Som et resultat er det mindre kendt end formater som JPG, PNG og GIF, som er meget udbredte. Hvis du ønsker, at dit design skal ses af offentligheden online, skal du konvertere EPS til JPG. Derudover understøtter nogle programmer ikke en EPS-fil, hvilket gør den besværlig for brugerne. Så at konvertere det til andre formater som JPG og PNG er den bedste løsning for dig. Denne guidepost er perfekt til dig, hvis du planlægger at konvertere EPS-format til andre formater som JPG og PNG. Læs denne artikel og lær mere om konvertering EPS til JPG og PNG.

Del 1. Sammenlign EPS, JPG og PNG
| Filformat | EPS | JPG / JPEG | PNG |
| Filudvidelse | .eps | .jpg | .png |
| Fulde navn | Indkapslet PostScript | Joint Photographic Expert Group | Bærbar netværksgrafik |
| Udviklet af | John Warnock og Chuck Geschke | Joint Photographic Expert Group | PNG udviklingsgruppe |
| Beskrivelse | Indkapslede PostScript-filer har filtypenavnet .eps og er kendt som EPS filer. Derudover inkluderer det bitmapdata, der opretholder unik kodning for farve og størrelse. Dette indebærer, at EPS-filer er perfekte til at skalere billeder i høj opløsning. | Brugere bruger i vid udstrækning JPG filer. De bruger det til billeder og webgrafik. Det kaldes også JPEG- eller JPG-filer. JPG-billedfilformatet var det mest effektive til billedkomprimering. | Begyndende i 1995 PNG billedformat står for Portable Network Graphics. En it-professionel ved navn Oliver Fromme skabte PING-formatet. Senere ændrede det sig dog til PNG. |
| Kompression | Tabsfri | Tabt | Tabsfri |
| Tilknyttede programmer/browsere | Adobe Illustrator, Adobe Photoshop, EPS Viewer, GIMP, Google Drive | IrfanView, Paint, Adobe Photoshop, GIMP, Microsoft, FastStone Image Viewer, Google Chrome, Internet Explorer | FastStone Image Viewer, Adobe Photoshop, GIMP, Microsoft, Paint, Google Chrome, Internet Explorer |
Del 2. Nemmeste måder at konvertere EPS til JPG og PNG online
Sådan konverteres EPS til JPG/PNG på FVC Free Image Converter
EPS-filformatet er ikke populært i nogle værktøjer, hvilket gør det udfordrende at konvertere. Heldigvis kan du konvertere EPS til JPG eller PNG ved hjælp af FVC Free Image Converter. Dette onlineværktøj understøtter forskellige inputformater, herunder EPS, JPG, PNG, GIF, BMP og mere. På denne måde kan du uploade de billeder, du ønsker. Derudover er det nemt at konvertere EPS til JPG/PNG. FVC Free Image Converter tilbyder enkle metoder til at konvertere billeder, som er velegnet til begyndere. Desuden har konverteren en batchkonverteringsfunktion. Du kan konvertere op til 40 billeder med et enkelt klik. Du kan få adgang til billedkonverteren i alle webbrowsere som Google, Firefox, Explorer og mere. Endelig, efter at have konverteret dine billeder, vil du ikke få nogen unødvendige elementer fra dine billeder, såsom vandmærker, logoer, tekst og mere.
Konverter EPS til JPG
Trin 1. Åbn din browser og besøg FVC Free Image Converter. Vælg JPG format fra Konvertere til mulighed.

Trin 2. Klik på Tilføj billeder knappen for at uploade EPS-billedfilen. Åbn billedet fra din computermappe. Du kan tilføje flere filer, hvis du ønsker en batchkonverteringsproces.

Trin 3. Efter konverteringsprocessen skal du klikke på Hent knap. På denne måde kan du gemme dine konverterede billeder på din computer.

Konverter EPS til PNG
Trin 1. Vælg PNG filformat som dit outputformat.

Trin 2. Klik på Tilføj billeder knappen for at uploade EPS-billedfilen. Åbn EPS-filen fra din computermappe. Den anden måde at uploade et billede på er at slippe billedfilen i boksen.

Trin 3. Gem dit konverterede billede ved at klikke på Hent knap. Åbn det konverterede billede fra din computerfil.

Sådan konverteres EPS til JPG/PNG på Aspose
Aspose er et andet nyttigt onlineværktøj til at konvertere EPS til JPG eller PNG. Dette værktøj behøver ikke installation af nogen desktop-programmer. Alt kan konverteres online fra ethvert operativsystem. Windows, Linux, macOS og Android er alle inkluderet. Aspose kræver ikke registrering. Konverteringsproceduren kan nu startes. Mange billeder kan også konverteres uden omkostninger. Med denne tilgang kræves der ikke et abonnementsgebyr. Udover JPG og PNG understøtter den også TIFF, BMP, DIB, GIF, SVG, WEBP og andre billedfiltyper. Det faktum, at dette værktøj vil ødelægge dit snapshot efter 24 timer for at sikre privatlivets fred, gør det også sikkert. Men da det er et onlineværktøj, bør du overveje at have adgang til internettet. Derudover er der tidspunkter, hvor programmet ikke fungerer korrekt. Konverteringsproceduren er også for langsom og understøtter ikke en batchkonverteringsproces.
Trin 1. Besøg det officielle websted for Aspose. Klik på Slip eller upload din fil knap. Fra din computerfil skal du åbne det EPS-billede, du skal konvertere. Du kan også bare slippe EPS-filen i den hvide boks.
Trin 2. Gå til Gem som og vælg JPG eller PNG fil som dit outputformat.
Trin 3. Fortsæt til konverteringsprocessen ved at klikke på Konvertere knap. Gem derefter dit konverterede billede.

Del 3. Bedste metoder til at konvertere EPS til JPG og PNG offline
Sådan konverteres EPS til JPG/PNG på Video Converter Ultimate
Det er svært at lede efter en offline måde at konvertere EPS til JPG/PNG. Ikke før du fandt Video Converter Ultimate. Dette program giver dig mulighed for at konvertere din EPS-billedfil til JPG/PNG. Derudover kan du konvertere flere billeder med et enkelt klik med dens batchkonverteringsfunktion. Konverteren har enkle layouts, hvilket gør den nem at forstå og betjene. Du kan også downloade den på både Mac- og Windows-operativsystemer. På denne måde kan du nemt få adgang til konverteren. Desuden, mens du konverterer dine billeder, kan du ændre kvaliteten af dit billede fra indstillinger for at forbedre dit billede. Brug de enkle instruktioner nedenfor for at lære, hvordan du konverterer EPS til JPG og PNG.
Trin 1. Download Video Converter Ultimate på dine Windows- eller Mac-computere. For nemt at få konverteren, skal du klikke på Hent knappen nedenfor. Der er to knapper nedenfor, en til Windows og en til Mac-versionen.
Gratis downloadTil Windows 7 eller nyereSikker download
Gratis downloadTil MacOS 10.7 eller nyereSikker download
Trin 2. Når du har startet programmet, skal du gå til Værktøjskasse panel. Vælg derefter Billedkonverter værktøj.

Trin 3. Klik på Plus knappen for at indsætte EPS-billedfilen. Du kan også slippe billedfilen i boksen. Derudover kan du tilføje flere billeder til batchkonverteringsprocessen.

Trin 4. Gå til formatindstillingerne og vælg JPG/PNG-format.

Trin 5. Når du har valgt dit ønskede outputformat, skal du klikke på Eksport knap. Vent på eksportprocessen, og du kan åbne dine konverterede billeder på dit skrivebord.

Del 4. Ofte stillede spørgsmål om konvertering af EPS til JPG og PNG
1. Hvorfor bruger folk EPS-filer?
Folk bruger EPS-billedfilformat, fordi det kan formindske og forstørre billeder uden at miste kvalitet.
2. Kan jeg åbne EPS i Photoshop?
Ja du kan. Dit billede vil dog blive rasteriseret. Det betyder, at den vil være låst til redigering.
3. Kan alle EPS-filer redigeres?
Ja, det er de. Hvis du vil redigere dine EPS-billedfiler, kan du bruge Illustrator.
Konklusion
Nu har du en idé om, hvad EPS, JPG og PNG er. Derudover gav artiklen dig tre enkle metoder til at konvertere EPS til JPG og PNG. Hvis du vil konvertere dine billedfiler, skal du bruge FVC Free Image Converter. Denne online konverter lader dig konvertere dine billeder nemt og hurtigt.



 Video Converter Ultimate
Video Converter Ultimate Skærmoptager
Skærmoptager