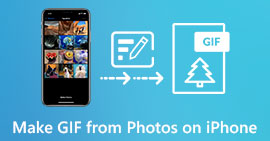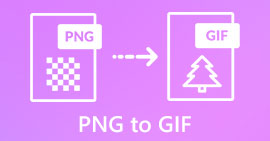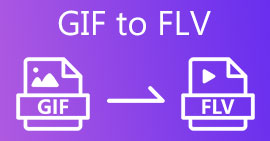5 GIF-resizere, du kan bruge til at øge størrelsen på din animerede GIF online og offline
Ændring af størrelsen på en GIF er en nem opgave med enhver editor, men ikke alle editorer understøtter denne type format. I stedet for at teste forskellige værktøjer og spilde meget tid, hvorfor deltager du så ikke i at læse denne artikel? Hvorfor? Fordi vi leverer resizers, kan du bruge og vil kun angive fakta om disse fem værktøjer. Så er du klar til at kende resizers for animerede GIF'er, der er tilgængelige på dine platforme? Hvis det er tilfældet, skal vi nu gå videre med en detaljeret gennemgang af disse fem GIF resizere nedenfor og kender forskellene på hvert værktøj.

Del 1. Top 5 Online & Offline GIF Resizers
1. FVC Video Converter Ultimate [Anbefalet]

Alle værktøjer her har ikke hvad FVC Video Converter Ultimate kan bringe til dine GIF'er. Måske undrer du dig over, hvad der skal til for at gøre dette værktøj unikt? Dette ultimative værktøj giver en komplet og billig GIF-størrelse, som du ville elske at bruge. Dette værktøj er fremragende til at have et professionelt output som Photoshop kan give dig, men meget hurtigere for startere og professionelle. Desuden kan dette værktøj ændre størrelsen på din GIF, men du kan også konvertere dine GIF'er til MP4, MOV, AVI, MKV og andre 200+ formater for at gøre den kompatibel med andre enheder. Antag, at du skal lave en GIF og vil sætte den som tapet, så er du heldig at have det ultimative værktøj, fordi det har en GIF-maker, der vil hjælpe dig. Hvis du vil vide, hvordan du opretter og indstiller GIF'er som tapet, skal du klikke her link. Ikke desto mindre anbefales dette værktøj til alle brugere at lære at ændre størrelsen på GIF afslappet uden at læse en manual om brugen af det.
Gratis downloadTil Windows 7 eller nyereSikker download
Gratis downloadTil MacOS 10.7 eller nyereSikker download
Fordele
- Tilpas størrelsen på din GIF i overensstemmelse med den størrelse, du ønsker frit ved at trække prikkerne frit.
- Den har en forhåndsvisning, du kan se for at sikre, at den er den nøjagtige størrelse, du har brug for på dine GIF'er.
- Den har en indbygget ultrahurtig gengivelse til en lynhurtig eksportproces.
- Tilgængelig i alle desktop-operativsystemer såsom Windows og Mac.
Ulemper
- Skal købes.
2. Adobe Photoshop

Hvad hvis du vil have et professionelt resizerværktøj? Derefter Adobe Photoshop er et valg. Dette værktøj, der kan downloades, hjælper dig med at ændre størrelsen på alle GIF'er nemt på få minutter. Til detaljeret information er dette værktøj valget af enhver professionel bruger, der ønsker at redigere deres billeder, som f.eks. GIF'er, for at se bedre og tiltalende ud. Selvom værktøjet er professionelt, er det stadig svært for dem, der ikke er teknologiorienterede, at bruge det. Hvis du vil ændre størrelsen på din GIF, er dette også et dyrt værktøj til jobbet. Men hvis du skal bruge PhotoShop for at ændre størrelsen på GIF'er og tilføje nogle familiedetaljer, så vil dette værktøj hjælpe dig; dog vil det tage længere tid at lære at bruge det end de andre værktøjer.
Fordele
- Det er det bedste valg til professionel billedredigering.
- Professionelt værktøj til professionelt brug.
- Avancerede redigeringsfunktioner til GIF'er.
Ulemper
- Kostbar.
- Svært at bruge, hvis du er ny inden for redigering.
3. GIFGIF'er

GIFGIF'er har et af de mest omfattende GIF-biblioteker, du kan bruge til at gemme færdiglavede GIF'er på dit drev og har en simpel editor til at ændre størrelse på store GIF'er. Dette værktøj har været der for at hjælpe brugere med at justere deres GIF'er, hvis det er nødvendigt via onlinetjenester. Selvom denne webresizer er gratis og online, har den ingen annoncer på grænsefladen, der kan forstyrre dig, hvilket er fremragende. Men hovedproblemet med dens resizer er, at du bliver nødt til at angive den nøjagtige størrelse af forholdet mellem det billede, du vil have. Dette problem er mere stressende end annoncerne, fordi du bliver nødt til at prøve at sikre dig, at det er den nøjagtige størrelse, du ønsker. Men hvis du har en idé om det billedformat, du har brug for, er dette et valg for at ændre størrelsen på dine GIF'er.
Fordele
- Indbygget bibliotek til GIF'er.
- Det har ingen annoncer på nettet, der kan irritere eller forstyrre dig, mens du ændrer størrelsen på GIF'en.
- Nem og gratis at bruge.
Ulemper
- Internettet er nødvendigt for at afslutte opgaven med at ændre størrelse på GIF'er.
- Svært at vide, om det er den nøjagtige størrelse, du har brug for.
4.RedKetchup.io

RedKetchup.io giver en enkel og interaktiv måde at ændre størrelsen på animerede GIF'er i en bestemt grænse, du ønsker. Dette webværktøj giver internetbrugere mulighed for at få deres GIF'er til at se bedre ud ved hjælp af de redigeringsfunktioner, som dette værktøj tilbyder. Desuden kan du foretage en meget mere detaljeret størrelsesændring her, end hvad Ezgif kan give dig. Selvom dette værktøj er meget enklere at bruge end det første, mangler dets grænseflade nogle farver for at se professionelt ud. Den eneste farve du vil, når du får adgang til dette værktøj, er dets navn, og det er i farven rød. Desuden er værktøjet gratis at få adgang til; alligevel kan nogle annoncer på grænsefladen være lidt trættende at se på.
Fordele
- Tilgængelig for alle, der har en internetforbindelse.
- Meget detaljeret GIF resizer.
- Gratis endnu, det er nemt at bruge.
Ulemper
- Det har irriterende annoncer på grænsefladen.
- Internetafhængig.
5. Ezgif

Er kendt for at være en af de bedste GIF-producenter og kan også ændre størrelsen på GIF'er online, hvis du har brug for det. Ezgif giver en intuitiv grænseflade til at gøre din GIF bedre uden at anstrenge sig meget. Desuden, hvis du ikke er teknologi-orienteret, er dette værktøj et glimrende valg for denne brugertype. Men hvis du ikke har en internetforbindelse, er dette værktøj ikke et valg til at ændre størrelsen på din GIF, fordi det er internetafhængigt ligesom det andet webværktøj nedenfor. Også annoncer på grænsefladen kan forstyrre dig, mens du ændrer størrelsen på GIF'erne. Antag at du bruger denne editor; sørg for at kende antallet af bredde og længde, du vil indstille, fordi der ikke er nogen forhåndsvisning til at kontrollere, om GIF-størrelsen er dit behov, og du kan ikke trække forholdet for at indstille det i overensstemmelse med dine ønsker.
Fordele
- Bedste GIF maker online.
- Det har enkle GIF-redigeringsfunktioner, du skal bruge.
- Få adgang til det gratis.
Ulemper
- Den har ingen forhåndsvisning til at kontrollere, om størrelsen på GIF'en er rigtig.
- Annoncer er på grænsefladen, der kan irritere dig.
Del 2. Sammenligningsskema om de 5 GIF-resizere
| Funktioner | Video Converter Ultimate [Anbefalet] | Photoshop | GIFGIF'er | RedKetchup.io | Ezgif |
| Redigeringsfunktioner |  |  |  |  |  |
| Annoncefri |  |  |  |  |  |
| Brugervenlig |  |  |  |  |  |
| Internet-afhængig |  |  |  |  |  |
| Billig eller omkostningsfri |  |  |  |  |  |
| Forhåndsvisningsrude |  |  |  |  |  |
Del 3. Ofte stillede spørgsmål om GIF Resizer
Ændrer kvaliteten af GIF'en sig efter ændring af størrelsen?
Bliver filstørrelsen på GIF'en lille?
Kan jeg vende den tilbage til den originale GIF efter at have ændret størrelsen?
Efter konvertering af JPG til GIF vil det flytte sig?
Konklusion
Nu hvor vi ved, hvad GIF resizer du kan bruge er, er det nu tid til at vælge. Alt sammen online og offline individuelt testet for at give et stykke nøjagtig information om værktøjerne og deres muligheder. Men vi regner ud, at Video Converter Ultimate giver det bedste output med hensyn til at ændre størrelsen på GIF'en. Selvom værktøjet skal købes, kan vi trygt sige, at dine penge ikke bliver til spild efter at have anskaffet det ultimative værktøj. Så nu, hvis du stadig tvivler på, hvad vi taler om, så skal du prøve at downloade det ultimative værktøj ved at klikke på download-knappen.
Gratis downloadTil Windows 7 eller nyereSikker download
Gratis downloadTil MacOS 10.7 eller nyereSikker download



 Video Converter Ultimate
Video Converter Ultimate Skærmoptager
Skærmoptager