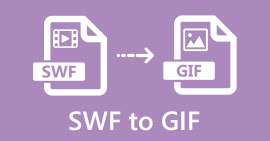Vælg den bedste GIF-skærmoptager til optagelse af GIF [Online og Offline]
Det er det faktum, at GIF'er er enkle, men alligevel nemme at få adgang til filformatet rundt om på nettet. Filstørrelsen på GIF'er er så lille, at det blev en af de mest effektive måder at sende video eller film over internettet på. Mens du så en film, fandt du en fantastisk scene om den film, du ser, og du vil have den til at dele med dine venner, kære eller familie. Men de fleste skærmoptagere er i formatet MP4 og MOV, som er et af de største filstørrelsesformater. Det er ikke nyt for os, at overførsel af denne type filformat vil tage en time eller mere, og det meste af tiden mislykkes de på grund af internetafbrydelsen, eller i andre tilfælde bliver formatet utilgængeligt, fordi ikke alle de lokale medieafspillere understøtter alle formater.
Mens du scroller fra nettet og leder efter en løsning, støder du på GIF'er. Dette filformat er meget mindre i størrelse og let at dele. Så du tænker, hvad der er bedst GIF optager du skal bruge til at optage scenen i den film, du ser. Listen nedenfor taler om nogle populære GIF-optagelsesværktøjer, som du måske allerede støder på eller ikke på nettet. Fortsæt med at læse nedenfor for at vide, hvad disse værktøjer er, og hvordan du bruger disse værktøjer til at fange animeret GIF-format.

Del 1. Bedste egenskaber en GIF-optager bør have
Før noget andet er det et must at vælge den bedste skærmoptager. Men måske undrer du dig over, hvad du skal prioritere ved at vælge en GIF -optager? Listen nedenfor giver dig en idé om, hvilke egenskaber en fantastisk optager skal have.
● Det skal være brugervenligt – Vælg et produkt, der ikke giver dig problemer med optagelsen.
● Budgetvenlig – dette vil kun omfatte, hvis værktøjet er et værktøj, der betales for at bruge. Det er okay at være billig i stedet for at bruge dine penge på noget, som en billig premium-version kan give. Det er et faktum, at et premium-værktøj giver det bedste output. Dette vil kun have betydning for værktøjet til at betale for brug. Så gratis online eller offline værktøjer bør ikke bekymre dig om dette.
● Tilgængelighed af programmet – i dette tilfælde hvis du ændrer din pc til Mac eller omvendt. Du behøver ikke at tilpasse dig en ny optager. Så det er et must at vælge GIF skærmoptager som er tilgængelig på alle platforme. Også for mindre besvær, og hvis de foretager ændringer, vil det være mere sandsynligt simpelt som navnet, men ikke hele grænsefladen af det.
● Ingen malware eller virus – dette kan gælde både online og offline. Hvert program bør også give dig den bedste optagelse med den bedste sikkerhed. For at undgå tab af data og læk af data.
Selvom disse er de enkle egenskaber, en optager skal give, er det unikke ved det værktøj, du kan vælge, på listen nedenfor. Find forskellen mellem hvert værktøj, og vælg den bedste GIF-optager fra listen til din optagelse.
Del 2. Bedste GIF-optagere over nettet
1. FVC Free Screen Recorder

Den bedste måde at dele øjeblikket på er at optage det, og den bedste måde at optage en scene eller handling på din skærm er FVC Free Screen Recorder. Dette open source-værktøj giver brugeren mulighed for at optage ved hjælp af internettet. Hvis der er en internetforbindelse, kan du bruge dette værktøj. Den har også det grundlæggende filformat, codec osv. Selvom det er en letvægts GIF-optager online til pc og Mac giver det dig en fantastisk mulighed for at lave flere optagelser uden nogen begrænsning og vandmærke. For at præsentere dig for, hvordan du bruger værktøjet, skal du følge dette trin.
Trin 1. Klik her link forudsat at gå til hovedwebsiden.
Trin 2. Et websted som dette vil blive vist på din skærm. Klik på Start optagelse og Give lov til at starte onlineværktøjet.

Trin 3. En flydende værktøjslinje vises på din skærm. Tryk på tandhjulsikonet for at gå til indstillingerne, ændre videoformatet og de andre indstillinger, hvis det er nødvendigt. Klik Okay for at gemme justeringen.

Trin 4. Juster optagelsesområdet, eller klik på Fuld skærm for fuld visning. Højttaler og mikrofon er ikke inkluderet i fremstillingen af GIF'er, fordi der ikke leveres lyde. Men du kan tilføje dit ansigt ved at åbne Webcam. Hvis du er klar til at starte optagelsen, skal du klikke på REC knappen for at starte.

Trin 5. Klik på for at afslutte optagelsen firkant knappen for at stoppe. Du kan også tjekke den færdige optagelse, du har lavet i historieliste.

2. FVC -skærmoptager
Hvis FVC's gratis onlineværktøj giver dig gåsehud. Så bare ved at installere dette bedste GIF optager - FVC Screen Recorder vil give dig den wow-faktor, du altid længes efter. Hvad giver dette værktøj, der vil give wow-faktoren? Det er ikke kun til at optage GIF'er. Det giver også video- og lydoptagelse og fantastisk gameplay-optagelse. Men det er den mindre funktion ved dette værktøj, det producerer også forskellige outputformater som MP4, GIF, MOV og mange flere.
En anden funktion ved det er låseskærmen, dette er den unikke egenskab ved dette værktøj, selv en sværvægtsoptager som Bandicam kan ikke levere denne funktion. Optag og skærmbillede i et GIF-format uden at vise selve værktøjet. FVC Screen Recorder giver pund for pund konge i optagelsen. Så uanset hvad du optager, kan denne optager optage det. For at vide, hvordan du bruger dette værktøj, skal du følge disse enkle trin på vejen til succes med GIF-optagelse.
Trin 1. Her har du fået installeret værktøjet. Vælg mellem de to tilgængelige operativsystemer. Installer værktøjet på din harddisk og skift præferencerne baseret på dine behov og klik Afslut at gemme.
Gratis downloadTil Windows 7 eller nyereSikker download
Gratis downloadTil MacOS 10.7 eller nyereSikker download
Trin 2. Vælg Video-optager at optage, hvad der er på din skærm. Tilgængelige muligheder som lydoptager og gameplay-optager er et must at bruge senere.

Trin 3. Den flydende værktøjslinje vises på din skærm. Klik på gearknappen for at gå til indstillingen og i Produktion ændre formatet til en GIF eller hvad du nu vil bruge. Klik på for at gemme tilpasningen Okay at fortsætte.

Trin 4. I hovedværktøjslinjen. Juster skærmforholdet, eller hvis du ønsker en fuld visning, klik på Fuld skærm. Optagelse af lyd og mikrofon i GIF-format betyder ikke noget. Men du kan tilføje Webcam for at vise din reaktion. Hvis du allerede er klar til at gå, skal du klikke på rund for at starte optagelsen.

Trin 5. Hvis optagelsen allerede er færdig, kan du nu klikke på kubeknappen for at stoppe. Klik på Gemme og Næste for at gemme fremskridtet. For at gennemgå GIF'en, optager du den tidligt, klik på tre-foret ikonet, og optagelseshistorikken vil gå ind på din skærm.

3. ScreenToGif

Dette værktøj kan downloades GIF-optager til Mac og PC har to forskellige versioner: Installer og Portable. Vælg mellem de to på, hvad du kan lide at downloade. Men der er tilfælde, hvor du kan støde på nogle mindre fejl, mens værktøjet kører. Og det eneste tilgængelige format i dette værktøj er .gif til det endelige output. Så hvis du ønsker et andet format, kan dette værktøj ikke levere det. Men det er også gratis at bruge, så hvis du vil optage GIF'er, kan du bruge dette værktøj. Men grænsefladen og værktøjet til den er en smule halt på grund af den hvide baggrund. Ser ud til at være kedeligt, men kan klare arbejdet.
4. Gyazo

Dette er en af de bedste GIF-optagere til windows. Gyazo er en software dedikeret til at optage GIF'er. Selvom der efter din installation bliver 3 værktøjer automatisk downloadet til dit lager. De er en del af værktøjet, men de er forskellige fra hinanden og fungerer også. Disse 3 værktøjer er Gyazo, Gyazo GIF og Gyazo Replay. Optagelse af en GIF i Gyazo GIF er begrænset til 7 sekunder. Så hvis din optagelse er mere end 7 sekunder, er dette ikke det bedste. Desuden vil den gemte video ikke automatisk blive downloadet til dit lager. En ny fane åbnes i din søgemaskine, og du skal downloade den. Download af det endelige output afhænger af din internetforbindelse, så pas på det.
5. Optag det!

Et andet værktøj, der bruges til at oprette GIF'er, er RecordIt!, det bedste GIF-optager til mac. Dette værktøj har også et Windows-program. Men problemet med dette værktøj er dets installation. Efter al opsætningen kan du støde på nogle problemer med at installere det til dit program. Dette er naturligt, for hvis du ikke opdaterer programmer i din opsætning, vil værktøjet aldrig blive downloadet. Men der er en mulighed, men det kan skade dit skrivebord. Du kan klikke på ignorer for at downloade og ignorere alle meddelelser. Så download det på egen risiko, selvom værktøjet har annoncer, og pas også på annoncerne, fordi nogle af dem er ubegrænsede. Desuden giver det en pro-version med fjernelse af annoncer og tilføjelse af andre funktioner.
Del 3. Ofte stillede spørgsmål om GIF-optager
Kan jeg konvertere GIF til et MOV-format?
Ja, du kan konvertere GIF til MOV-format ved hjælp af en online videokonverter som FVC Free Online Video Converter.
Hvad er de forskellige typer GIF'er?
Der er 5 GIF'er: Replay GIF'erne, Reaction GIF, Cinema graph, Perfect loop og Technical GIF. Alle disse kunne være animationsbaserede, videobaserede og klistermærker.
Hvad er de andre alternativer til GIF'er?
På trods af oprettelsen af GIF'er i mere end 30 år. Der er nogle konkurrenter på nettet, der producerer film samt GIF'er. Disse er de bedste alternativer til animerede GIF'er: APNG, WebP, AVIF, MNG og FLIF.
Konklusion
Det er kommet til en ende, siges det, at enhver stor historie altid ender med en god konklusion. For at afslutte detaljerne ovenfor, GIF'er vise en udtryksfuld følelse over for modtageren. Men ikke alle de videoer, du ønsker, er ikke i GIF-format. I stedet for at vente på, at en GIF bliver oprettet, hvorfor laver du så ikke en? Med hjælp fra de bedste GIF optager som er FVC Screen Recorder. Dette værktøj giver brugeren mulighed for at optage en GIF og tilføje dit personlige præg. Hvis du stadig spekulerer på, hvad du skal bruge, så er det et must at genlæse de bedste egenskaber, og alle disse egenskaber hører til den valgte, som er FVC Screen Recorder.



 Video Converter Ultimate
Video Converter Ultimate Skærmoptager
Skærmoptager