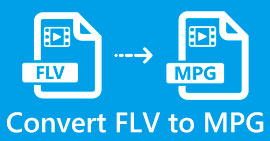2 nemme og gratis måder at konvertere FLV til animerede GIF-filer på computeren
Når du tiltrækkes af en interessant FLV Flash-video på internettet, kan du bruge den til at oprette animerede GIF'er, der er kompatible med alle enheder og lette at sende gennem mange platforme. FLV-format har også en lille størrelse, men det bruges og spilles hovedsageligt i browseren med Flash Player. Og her kommer problemerne. Kan du direkte konvertere FLV videoformat til GIF grafisk format? Hvordan gør man det?

Selvom GIF er et slags grafisk format, kan den animerede GIF betragtes som en kort video, der består af flere sammenhængende billeder. Således er det sikkert, at du kan omdanne FLV-videoer til GIF-filer. I denne artikel kan du lære om 2 nemme måder at konvertere FLV-videoer til GIF-filer.
Del 1: Sådan konverteres FLV-videoer til GIF-filer online gratis
FLV-format bruges ofte til onlinevideoer i browseren og afspilles af Flash Player. For at dele den interessante animation med dine venner skal du således konvertere FLV-videoer til GIF'er igennem FVC Gratis Online Video Converter. Du behøver ikke at downloade nogen software, og det eneste du skal gøre er at klikke flere gange. Med sin nemme betjening og enkle indstillinger kan du overføre FLV til GIF-filer på få minutter. Her er de vigtigste funktioner:
- 1. Transformer FLV-videoer til GIF-filer med enkle klik.
- 2. Skift frit videoopløsningen og billedhastigheden.
- 3. Understøtter mere end 10 almindelige formater og 1080p opløsning.
- 4. Kunne konvertere et parti af videoer uden størrelsesbegrænsning.
Følgende er trinene til overførsel af FLV til GIF:
Trin 1: Naviger til webstedet for FVC Gratis Online Video Converter i enhver browser. Klik på Tilføj filer til konvertering for at vælge de ønskede FLV-videoer. Hvis det er første gang du bruger denne FLV-videokonverter, er det første klik at installere launcheren, og du skal klikke på den igen for at tilføje filer.

Trin 2: Kryds af GIF format i den nederste liste som eksportformat. Derefter kan du justere videoparametrene ved at klikke på Indstillinger ikon. For at opretholde kvalitet skal du vælge den maksimale 320x240 opløsning og 8 fps billedhastighed. Klik derefter på Okay for at gemme indstillingerne. Til sidst skal du gå tilbage til hovedsiden og klikke på Konvertere knap for at begynde at omdanne FLV til GIF.

Denne måde er meget let, men konverteringsprocessen vil skade videokvaliteten på grund af begrænsningen af opløsning og billedhastighed. Desuden skal du klippe de originale lange FLV-videoer til flere kortere dele, hvilket er bedre for GIF-filer. Men rolig, du kan prøve følgende professionelle måde at konvertere FLV til GIF, mens du klipper og redigerer videoerne.
Del 2: Den bedste måde at omdanne FLV til GIF'er med tilpassede indstillinger
FVC gratis video til GIF Maker er en alsidig software designet til at lave GIF'er med klippe- og redigeringsfunktioner. Du kan nemt omdanne FLV og andre formater til GIF med kraftfulde tilpassede indstillinger. Og klipningsfunktionen giver dig mulighed for at vælge de ønskede dele uden andre redaktører. Du kan også tilføje temaer, effekter og undertekster for at skabe en mere attraktiv animeret GIF.
- 1. Konverter 500+ formater inklusive overførsel af FLV til GIF nemt.
- 2. Tilpas videoopløsningen og billedhastigheden.
- 3. Klip FLV-videoer i flere ønskede dele.
- 4. Føj temaer og undertekster til GIF, og få vist eksempler på effekterne inden eksport.
Gratis downloadTil Windows 7 eller nyereSikker download
Gratis downloadTil MacOS 10.7 eller nyereSikker download
Trin 1: Download og start FVC gratis video til GIF Maker på Windows / Mac. Klik på Tilføj filer knap for at vælge de ønskede FLV-videoer, der skal konverteres til GIF. Du kan også trække og frigive videoerne for at føje dem til softwaren.

Trin 2: Klik på Outputformat menuen nederst for at vælge GIF-format eller søge i boksen. Klik derefter på Indstillinger ikon, der følger videoerne for at ændre videoparametrene. Du skal hellere vælge billedhastigheden på 30 fps for at holde flydende og 720p opløsning for at forblive i høj kvalitet.

Trin 3: Hvis du vil klippe eller redigere videoerne, skal du klikke på Redigere på hovedgrænsefladen. Derefter kan du vælge de ønskede segmenter ved at klippe og tilføje temaer og undertekster frit. Klik på Gemme for at ændre indstillingerne.

Trin 4: Vælg lagerstien, og klik derefter på Konvertere knap for at gemme de transformerede GIF'er på din computer.
Du kan også finde GIF-afspiller for jævn afspilning.
Del 3: Ofte stillede spørgsmål om konvertering af FLV-videoer til GIF-filer
1. Kan jeg tilføje filtre, når jeg konverterer FLV-videoer til GIF-filer?
2. Hvad er forskellen i kvaliteten mellem FLV og GIF?
3. Hvordan afspilles FLV-videoer på computeren?
Konklusion
Denne artikel har introduceret 2 nemme metoder til at konvertere FLV-videoer til GIF-filer for bedre spredning. FVC Free Online Video Converter er nem at bruge, men det vil nedsætte kvaliteten på grund af begrænsningen af opløsningen. Således vil du hellere downloade den professionelle FVC Free Video til GIF Maker for at omdanne FLV-videoer til GIF-filer.



 Video Converter Ultimate
Video Converter Ultimate Skærmoptager
Skærmoptager