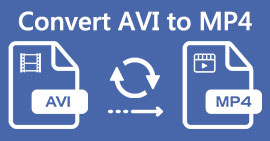2 Effektive metoder til at konvertere AVI-videoer til GIF gratis
Når du vil klippe et interessant præstationssegment eller et levende udtryk fra dine yndlings AVI-film og tage dem som memes, der skal sendes til dine venner, er det bedre konvertere AVI-videoer til GIF-filer. Selvom AVI-videoer er kompatible med browsere og mange platforme, gør de store størrelser AVI-filer vanskelige at sende hurtigt. Således er omdannelse af AVI-klip til GIF-filer den bedste måde at sprede memerne på. Faktisk er GIF et grafisk format med en meget lille størrelse, så den er velegnet til spredning på Internettet.
Måske er du nysgerrig efter, om AVI-videoformatet kan konverteres til GIF-grafikformatet eller ej. Svaret er ja. Fortsæt med at læse denne artikel, så lærer du 2 nemme og effektive metoder til at overføre AVI-videoer til GIF-filer.

Del 1: Den bedste måde at klippe AVI-videoer på og nemt konvertere AVI til GIF-filer
Når du vil konvertere lange AVI-videoer til korte GIF-filer for at oprette memes eller føje til din PowerPoint, skal du klippe de originale videoer og kun forblive de nødvendige dele. Dermed, FVC gratis video til GIF Maker er dit bedste valg, fordi det er en alsidig software, der kan klippe videoerne og omdanne AVI-segmenter til GIF. Desuden kan du justere GIF-videoopløsningen og billedhastigheden for at holde flydende og kvalitet.
- 1. Konverter AVI-videoer til animerede GIF-filer med 30X hurtigere behandlingshastighed.
- 2. Kunne klippe de originale AVI-videoer og vælge de ønskede dele, der skal konverteres.
- 3. Tilpas videoopløsningen og billedhastigheden for at skabe flydende GIF'er med høj kvalitet.
- 4. Giv redigeringsfunktionen for at tilføje temaer, effekter, vandmærker og undertekster.
Gratis downloadTil Windows 7 eller nyereSikker download
Gratis downloadTil MacOS 10.7 eller nyereSikker download
Trin 1: Hent FVC gratis video til GIF Maker på din computer og start den. Klik på Tilføj filer knappen for at vælge de ønskede AVI-videoer og tilføje en batch AVI-filer til GIF-producenten.

Trin 2: For at klippe den ønskede del og gøre den til en GIF, kan du bruge Klip funktion. Du kan let trække i tidslinjen og klippe segmentet frit. Desuden kan du klikke på Redigere knap for at tilføje de forudindstillede temaer og undertekster til videoen. Før output kan du også få vist effekterne. Klik derefter på Gemme for at forblive indstillingerne.

Trin 3: Når du er vendt tilbage til hovedgrænsefladen, skal du klikke på Outputformat menuen nederst og vælg det GIF-format, der skal eksporteres. Hvis du stadig vil ændre de detaljerede indstillinger, skal du klikke på Indstillinger ikon efter videoerne. Derefter kan du beholde den originale videoopløsning og tilpasse billedhastigheden. For at konvertere et parti AVI-videoer til GIF, glem ikke at klikke på Anvend på alle knap. Til sidst skal du klikke på Konvertere knappen for at gemme GIF-filerne.

Du kan blive her og finde forskellen mellem AVI og MP4.
Del 2: Sådan omdannes AVI-videoer til GIF-filer online gratis
Der er også en brugervenlig gratis online videokonverter til dig. Uden at downloade software kan du nemt overføre AVI til de animerede GIF-filer FVC Gratis Online Video Converter. Selvom du også kan justere videoparametrene, giver den kun en maksimal 320x240 opløsning og 8 fps billedhastighed for GIF-filer, hvilket vil skabe GIF-filer med lav flydende og kvalitet. Og du skal klippe videoerne på forhånd, fordi det ikke understøtter klipning af videoer. De detaljerede trin introduceres i det følgende:
Trin 1: Åbn den officielle hjemmeside for FVC Gratis Online Video Converter i enhver browser. Klik på Tilføj filer til konvertering knappen for at installere launcheren om få sekunder, og klik derefter på knappen igen for at vælge de ønskede videofiler fra din computer, der skal føjes til konverteren.

Trin 2: Vælg GIF format i nederste videoliste, og klik derefter på Indstillinger ikon for at vælge videoopløsning og billedhastighed. Fordi det har begrænsningen, kan du bare vælge de maksimale indstillinger for at holde kvaliteten så meget som muligt. Klik derefter på Okay for at gemme indstillingerne. Og klik på Konvertere knappen for at vælge lagringsstien og begynde at omdanne AVI til GIF.

Del 3: Ofte stillede spørgsmål om konvertering af AVI til animerede GIF-filer
1. Kan jeg tilføje ord eller vandmærker, når jeg transformerer AVI-videoer til GIF'er?
Ja du kan. Via FVC Free Video to GIF Maker kan du bruge redigeringsfunktionen til at tilføje undertekster, vandmærker og temaer til de eksporterende filer, når du konverterer AVI-videoer til GIF. Desuden kan du klippe de originale videoer frit i flere segmenter.
2. Vil konvertering af AVI til animeret GIF skade videokvaliteten?
Ja. GIF-format er designet til at sprede filer på Internettet, så videoer komprimeret af GIF-format har altid meget små størrelser og lav kvalitet. Og AVI-formatet har en lav komprimeringshastighed, så AVI-videoer har store størrelser med høj kvalitet.
3. Er det sikkert at konvertere AVI-videoer til GIF online?
Selvfølgelig er det sikkert. FVC Free Online Video Converter gemmer ikke dine import- og eksportfiler, når du er færdig med konverteringsprocessen. Så du kan bruge denne konverter til at overføre AVI til GIF-filer med tillid.
Konklusion
GIF-filer er bedre til spredning på internettet end AVI-videoer. Og denne artikel har introduceret 2 effektive løsninger til at konvertere AVI-videoer til GIF-filer. Den professionelle software - FVC Free Video to GIF Maker vil opfylde alle dine krav med tilpassede indstillinger og høj kvalitet. Men hvis du ikke er ligeglad med kvaliteten, kan du nemt prøve den gratis online konverter. Velkommen til at efterlade dine kommentarer og råd nedenfor.



 Video Converter Ultimate
Video Converter Ultimate Skærmoptager
Skærmoptager