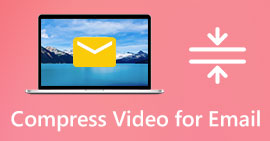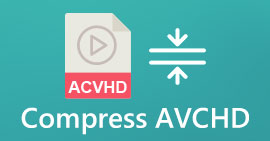2 nemme måder at komprimere MKV-filer uden at miste kvalitet
Vil du reducere størrelsen på en MKV-fil, men ikke ønsker at miste dens videokvalitet? Er der nogen enkel, især gratis måde at komprimere MKV-filer?
MKV-fil har en god video- og lydkvalitet, men den har generelt en stor filstørrelse. Når du vil uploade og dele en MKV-video, er det helt nødvendigt at komprimere den. Spørgsmålet er, hvordan man komprimerer MKV-filer uden at miste kvalitet?

Faktisk er der et stort antal videokompressorer inklusive gratis online, der tilbydes på markedet, der kan hjælpe dig med at reducere filstørrelsen på dine MKV-videoer. Her i dette indlæg vil vi gerne dele 2 enkle måder at komprimere MKV.
Del 1. Sådan frigøres komprimering af MKV-filer online
Som nævnt ovenfor kan mange gratis online videokompressorer eller redaktører hjælpe dig med at komprimere MKV og reducere filstørrelsen. I den første del vil vi gerne anbefale et populært online Gratis videokompressor for at hjælpe dig med at få arbejdet gjort.
Denne gratis online MKV-filkompressor er specielt designet til videokomprimering. Det understøtter stærkt næsten alle videoformater inklusive MKV, MP4, MOV, FLV, AVI og mere. Det har evnen til at reducere filstørrelsen på 4K-, HD- eller SD-videofiler uden at miste kvalitet. Hvad mere er, dette MKV-komprimeringsværktøj har en batchkomprimeringsfunktion for at sikre, at du kan gennemføre videokomprimeringen med en hurtigere hastighed.
Trin 1. Åbn din browser og gå til den officielle side for denne MKV-filkompressor. Det er kompatibelt med enhver ofte brugt browser som Google Chrome, IE, Firefox, Safari og mere.

Trin 2. Klik på Tilføj filer til komprimering knappen for at downloade og installere en lille filstørrelsesstarter til MKV-komprimering.
Trin 3. Vælg og tilføj den MKV-fil, du vil komprimere. Derefter kan du se MKV-filstørrelsen og dens videolængde i øverste højre hjørne.

Trin 4. Du har lov til at foretage justeringer af MKV-videoopløsningen, billedhastighed og bithastighed. Desuden kan du vælge et passende outputformat til den komprimerede video. Efter alle disse handlinger skal du klikke på Komprimere knappen for at komprimere MKV.

Inden for få klik kan du let komprimere en MKV-fil for at reducere filstørrelsen. Mere vigtigt er, at der ikke tilføjes noget vandmærke til din komprimerede video. Du skal vide, at de fleste online videokompressorer vil indsætte et vandmærke i din outputfil.
Del 2. Professionel måde at komprimere MKV-filer på
Med ovenstående metode kan du nemt komprimere en MKV-fil online. Men hvis du komprimerer din MKV-video for meget, får du sandsynligvis en komprimeret fil af dårlig kvalitet. Faktisk kan du vælge at klippe de unødvendige dele for at reducere filstørrelsen uden kvalitetstab. Her introducerer vi dig med et kraftfuldt videokonvertering- og redigeringsværktøj, Video Converter Ultimate for at hjælpe dig med at komprimere dine MKV-filer uden at miste kvalitet.
Video Converter Ultimate er specielt designet til at håndtere forskellige videokonvertering- og redigeringsværker. Det har evnen til at trimme video og kun gemme den nyttige del. Hvad mere er, det er udstyret med en Videokompressor funktion til komprimering af MKV-filer.
Gratis downloadTil Windows 7 eller nyereSikker download
Gratis downloadTil MacOS 10.7 eller nyereSikker download
Trin 1. Dobbeltklik på downloadknappen ovenfor for at installere og starte denne MKV-filkomprimeringssoftware på din computer gratis. Denne videokompressor giver dig mulighed for at komprimere MKV-filer på både Windows PC og Mac.
Trin 2. Når du åbner hovedvinduet, skal du klikke på Værktøjskasse fanen, og vælg derefter Videokompressor funktion.

Trin 3. Klik på + ikonet for at importere en MKV-fil, der skal komprimeres.

Nu kan du nemt reducere MKV-filstørrelsen efter dit behov. Under dette trin kan du også tilpasse videoopløsning, bithastighed, varighed og filnavn, som du vil. Desuden kan du vælge et passende outputformat til den komprimerede video.

Trin 4. Klik på Komprimere knappen for at komprimere din MKV-video til en lille fil.
Trin 5. Hvis du vil reducere MKV-filstørrelsen gennem trimfunktionen, kan du gå tilbage til startvinduet og vælge Konverter mulighed. Efter import af MKV-videoen kan du klikke på Skære ikon for at fjerne de ubrugelige dele.

Trin 6. Du kan trække klippen på statuslinjen eller direkte indtaste start- og sluttidspunktet for at trimme din MKV-fil. Så kan du klikke Gemme for at bekræfte din handling.

Derefter vil du blive guidet tilbage til hjemmevinduet. Her kan du klikke Konverter alle knappen for at udsende MKV-videoen. Denne komprimeringssoftware til MKV-filer er designet med en indbygget medieafspiller, som kan hjælpe dig med direkte at se komprimeringseffekten.
Hvad enten du komprimere en video til e-mail eller WhatsApp, kan du nemt opnå det i dette program.
Del 3. Ofte stillede spørgsmål om komprimering af MKV-fil
Spørgsmål 1. Hvordan komprimerer du en video uden at miste kvalitet?
Du kan vælge at trimme video for at reducere filstørrelsen. Ved at gøre det kan du komprimere en video uden kvalitets tab. Hvis du vælger en gratis online eller professionel videokompressor, mister videoen bestemt noget billed- eller lydkvalitet. Men du bemærker måske ikke kvalitetstabet fra dine øjne.
Spørgsmål 2. Hvordan konverteres en MKV-fil til MP4 gratis?
For at gratis konvertere en MKV-fil til MP4-video kan du stole på den tillidsværdige Gratis online videokonverter. Det er i stand til at gøre MKV til MP4 og andre video / lydkonverteringer med lethed.
Spørgsmål 3. Hvorfor er MKV-filer så store?
MKV er et containerformat, der brugte en bedre codec med et højere kompressionsforhold. MKV-filer tages normalt fra Blu-Rays og har højere opløsning.
Konklusion
Efter at have læst dette indlæg kan du få 2 nemme måder at komprimere MKV-filer. Med de anbefalede videokompressorer kan du let reducere videostørrelsen på dine MKV-filer. Hvis du har en bedre måde at komprimere MKV på, skal du dele den i kommentaren med andre læsere.



 Video Converter Ultimate
Video Converter Ultimate Skærmoptager
Skærmoptager