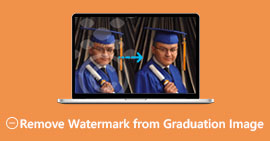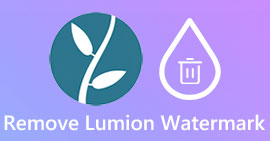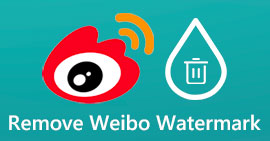Jak odstranit vodoznak z videa pomocí Final Cut Pro & Ultimate Tool
Vodoznaky, loga a razítka jsou ty, které se přidají k fotografii po exportu, pokud je editor nebo nástroj, který používáte k fotografování, jejich bezplatnou verzí. Je všeobecně známo, že víme, jak je snadno odstranit na ploše, aby bylo video bez vodoznaku ještě poutavější. Uživatelé počítačů Mac mají trochu problém odstranit tyto značky, které na videu zůstaly. V tomto operačním systému je k dispozici omezený odstraňovač vodoznaku a některým se nepodaří odstranit vodoznak. Ale nebojte se, protože Final Cut Pro a FVC Video Converter Ultimate jsou zde, aby vám pomohly spravovat vodoznak najednou a navždy. Informace, které uvádíme níže, vám poskytnou podrobnou prohlídku jak odstranit vodoznak z videa pomocí Final Cut Pro a špičkový software.

Část 1. Jak odstranit vodoznak z videa pomocí Final Cut Pro [Dokončeno s kroky]

Final Cut Pro je editor pro Mac, který můžete použít k odstranění vodoznaku, transformaci a povýšení videa. Tento nástroj je běžně srovnáván s Adobe Premiere Pro, protože dobře fungují na tom, aby video vypadalo fantasticky. Pokud chcete mít profesionální výstup na Macu, pak je to váš oblíbený editor. Se svým výkonem a efektivitou na Macu není pochyb o tom, proč se tento nástroj stal špičkovým editorem videa na zařízeních Apple a proč se stal nejpříznivější volbou pro úpravy než iMovie. Abyste se naučili používat Final Cut Pro k odstranění vodoznaku, postupujte krok za krokem níže.
Krok 1. Můžete navštívit jeho oficiální webovou stránku na vašem Safari a stáhnout si ji tam a zajistit stažení plug-inu SpliceX, protože je to důležité, pokud budete používat Final Cut Pro na Macu.
Krok 2. V sekci výše klikněte na Soubor, pak otevřeno nahrát video s vodoznakem, který uložíte na místní disk.
Krok 3. Táhnout video soubor, který jste nahráli na časovou osu, abyste mohli začít odstraňovat vodoznak z videa.
Krok 4. Na pravé straně rozhraní klikněte na oříznutí ikona. Tentokrát však budete muset vyloučit video a pouze místo vodoznaku. Pak klikněte Hotovo zachránit.
Krok 5. Jít do Účinky, klikněte Rozmazata poté vyberte požadovaný efekt na předinstalovaném dostupném efektu. Táhnout efekt, který se rozhodnete použít na časové ose. Upravte Zesílení rozmazání podle vašich preferencí a poté můžete video uložit bez vodoznaku.
Část 2. Mnohem snazší způsob, jak odstranit vodoznak z videa pomocí profesionálního odstraňovače vodoznaků
Pokud si myslíte, že je použití Final Cut Pro obtížné, musíte zkusit použít mnohem jednodušší verzi, abyste zvládli odstranit vodoznak, což je FVC Video Converter Ultimate. Tento nástroj nakonec odstraní vodoznak z videa, které máte, jako to, co vám přináší Final Cut Pro, ale mnohem jednodušším způsobem. Odstranění vodoznaku z videa se stalo populární, protože se snadno používá a poskytuje uživatelům efektivitu. A k použití tohoto nástroje byste si nemuseli stahovat zásuvné moduly.
Podporuje také další funkce, jako je úprava videa, jako je oříznutí, oříznutí, sloučení, zmáčknutí a další. Pokud si tedy nainstalujete tento software na svůj Mac, nebudete toho litovat, protože nyní máte víceúčelový nástroj, který je mnohem levnější než Final Cut Pro. Chcete-li uživatele Mac, jako jste vy, naučit, jak odstranit vodoznak ve Final Cut Pro nejjednodušším způsobem, můžete přejít k následujícím krokům.
Krok 1. Chcete-li stáhnout verzi tohoto nástroje pro Mac, klikněte na tlačítko stažení pro Mac a počkejte na proces stahování. Po stažení softwaru jej nainstalujte vedle pracovní plochy kliknutím na soubor. Postupujte podle instalačního procesu, který se zobrazí, a kliknutím na Start Now otevřete konečný odstraňovač vodoznaku.
Stažení zdarmaPro Windows 7 nebo novějšíBezpečné stahování
Stažení zdarmaPro MacOS 10.7 nebo novějšíBezpečné stahování
Krok 2. Nyní, když je software spuštěn, klikněte Panel nástrojů v horní části a poté otevřete Odstraňovač video vodoznaku na dostupném setlistu.

Krok 3. Klikněte na ikonu + ikonu pro nahrání videa s vodoznakem. Vyberte soubor ve složce, která se zobrazí na obrazovce, a stiskněte otevřeno k úspěšnému nahrání.

Krok 4. zmáčkni Přidat oblast pro odstranění vodoznaku začněte odstraňovat jakýkoli vodoznak z videa.

Krok 5. Po kliknutí na něj se tentokrát objeví nové okno; musíš místo výběrové pole v oblasti s vodoznakem. Pole výběru můžete upravit přetažením bodů a změnit jeho velikost.

Krok 6. Jak snadné je to, nyní můžete kliknutím na Export stáhnout video bez vodoznaku. Snadné, že? To je způsob, jak odstranit vodoznak z videa pomocí nejlepší alternativy Final Cut Pro.

Příbuzný:
Jak odstranit vodoznaky Photobucket
Část 3. Často kladené otázky o tom, jak odstranit vodoznak z videa na Final Cut Pro
Kolik by stál nákup Final Cut Pro?
I když je Final Cut Pro jednorázová platba, jeho cena je extrémně vysoká, ale jeho editační funkce a funkce jsou velmi očekávané, pokud to máte. Pokud máte rozpočet $299, můžete mít jeho prémiovou verzi a používat ji ke své spokojenosti.
Jak dlouho trvá bezplatná zkušební verze Final Cut Pro?
Máte 90denní bezplatnou zkušební verzi a můžete se rozhodnout, zda je tento nástroj pro vás tím pravým; s tímto obdobím si můžete vyzkoušet, jak nástroj profesionálně funguje.
Má bezplatná zkušební verze Final Cut Pro vodoznak?
Pokud jste si nezakoupili licenční klíč pro tento software, přestože používáte jeho bezplatnou verzi, zůstane na vašem konečném výstupu vodoznak. Pokud se tomu chcete vyhnout, je lepší zakoupit aplikaci nebo použít odstraňovač vodoznaku, který nezanechá vodoznak jako konečný software.
Závěr
Final Cut Pro dokáže odstranit vodoznak z jakéhokoli videa, kdykoli jej potřebujete. Kromě funkce odstranění vodoznaku můžete také využít celkové funkce tohoto profesionálního editoru videa. Náklady jsou však příliš vysoké a pro některé uživatele je obtížné tento software zvládnout. Přidáváme tedy nejlepší alternativu, kterou můžete použít, pokud nechcete hodně utrácet, a je snadno použitelná; to je konečný nástroj. Doufáme, že jsme pomohli uživatelům Maců vyřešit jejich problém s vodoznakem pomocí těchto dvou nástrojů. Máte-li další dotazy týkající se tohoto tématu, můžete nám poslat e-mail a my vám jistě obratem odpovíme.



 Video Converter Ultimate
Video Converter Ultimate Screen Recorder
Screen Recorder