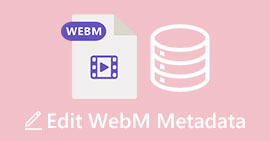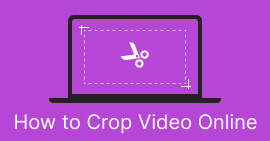Nejlepší řešení, jak zvýšit sytost videa
Sytost videa označuje intenzitu barev ve videu. Měří míru, do jaké jsou barvy živé a výrazné. Úroveň sytosti videa lze upravit a vytvořit tak specifický vzhled nebo tón. Například zvýšení sytosti může způsobit, že barvy vypadají živější a živější, což se často používá v hudebních videích nebo reklamách k vytvoření vizuálně vzrušujícího efektu, který přitahuje pozornost.
Na druhou stranu nižší úrovně saturace mohou vytvořit tlumenější nebo nostalgičtější atmosféru, která se často používá ve filmech nebo televizních pořadech k vyjádření konkrétní nálady nebo emocí. Celkově je saturace videa základním nástrojem pro filmaře a tvůrce videa k vytvoření požadovaného vizuálního stylu a vylepšení aspektu vyprávění jejich práce. Takže, pokud jste video nadšenec, musíte se naučit různé způsoby jak zvýšit saturaci videa.

Část 1. Upravit sytost videa na počítači
1. Video Converter Ultimate
Při nastavování sytosti videa projektu Video Converter Ultimate je vaše pomocná ruka. Většina nadšenců pro video tuto aplikaci upřednostňuje kvůli jejím pokročilým funkcím úprav, jako je vylepšení vzhledu videa a úprava parametrů saturace. Software kombinuje zrychlené funkce, které mohou poskytnout lepší video výstup. Využívá technologii korekce barev k úpravě jasu, kontrastu, odstínu a sytosti. Co dělá tento nástroj jedinečným, je jeho rozmanitost možností úpravy videa. Můžete také vylepšit video, vytvořit 3D animaci, vstupní loga a různé aspekty pro vylepšení vašeho video souboru. Podívejte se na pokyny níže, abyste se naučili správný způsob úpravy sytosti videa pomocí této aplikace.
Krok 1. Získejte Video Converter Ultimate
Firmware aplikace můžete získat do počítače kliknutím na Stažení zdarma možnost pod tímto krokem. Přejděte do složky pro stahování v počítači a spusťte soubor a nainstalujte jej do zařízení. Poté dokončete instalační průvodce a spusťte aplikaci, abyste zvládli její základní funkce.
Stažení zdarmaPro Windows 7 nebo novějšíBezpečné stahování
Stažení zdarmaPro MacOS 10.7 nebo novějšíBezpečné stahování
Krok 2. Importujte soubor videa
Následující postup je pro import souboru videa do nástroje. Přejít na Panel nástrojů a přejděte níže na možnost Korekce barev volba. Klepnutím na funkci úprav spustíte nové dialogové okno. Udeř + ikonu pro přístup a import videa projektu.

Krok 3. Upravte sytost
Nakonec pomocí posuvníku upravte sytost videa projektu. Upravte posuvník podle vašeho preferovaného výstupu. Poté klepněte na Vývozní ikonu pro uložení změn. Přejděte do výstupní složky a zobrazte náhled upraveného videa.

2. Clideo
Pokud jde o úpravu videí, Clideo nabízí řadu komponent, které vám mohou pomoci dosáhnout požadovaných výsledků. Jednou z těchto funkcí je možnost upravit sytost vašeho videa. Sytost je měřítkem toho, jak intenzivní nebo živé barvy ve vašem videu vypadají, a její změna může drasticky změnit celkový vzhled a dojem z vašeho záznamu. S Clideo můžete snadno upravit sytost videa pomocí jednoduchého posuvníku. Tento posuvník vám umožňuje zvýšit nebo snížit úrovně saturace vašeho videa, aby bylo živější nebo ztlumené, v závislosti na vašich preferencích. Tento nástroj můžete také použít k úpravě odstínu a jasu videa, a dále tak přizpůsobit vzhled a dojem ze záznamu. V níže uvedeném průvodci se dozvíte, jak tuto aplikaci používat.
Krok 1. Prvním průvodcem úpravy sytosti na Clideo je přístup k online nástroji ve webovém prohlížeči. Můžete vyhledat aplikaci a přistupovat k jejímu rozhraní. Poté si prostudujte jeho základní editační funkce, abyste měli lepší zkušenosti s úpravami.
Krok 2. Dále stiskněte Vyberte soubor možnost importovat vaše video. Vyhledejte video projektu uložené ve vašem počítači. Udeř otevřeno možnost nebo ikonu pro přidání videa do online nástroje.
Krok 3. Nakonec se objeví funkce pro úpravu videa a video vašeho projektu. Použijte Posuvník sytosti klouzat a upravovat sytost videa. Klikněte na Vývozní možnost uložit změny vytvořené v online aplikaci. Přejděte do výstupní složky a zobrazte náhled videa.

Část 2. Úprava sytosti videa v telefonu
PowerDirector je vhodná mobilní aplikace pro úpravu saturace vašeho videa. V této aplikaci je k dispozici několik funkcí pro vylepšení vašich záběrů. Za prvé, software vám umožňuje upravit úrovně sytosti jednotlivých barev, což vám dává větší kontrolu nad celkovým vzhledem a dojmem vašeho videa. Můžete také použít funkci shody barev, aby se sladily barvy různých klipů a zajistila se tak konzistence v celém projektu. Další cennou funkcí PowerDirector je možnost použít přednastavení barev, což jsou předem připravené filtry navržené pro vylepšení vzhledu vašich záběrů. Tyto předvolby lze upravit tak, aby odpovídaly vašim potřebám, což vám poskytne ještě větší kontrolu nad konečným produktem.
Krok 1. Chcete-li upravit sytost v PowerDirector, nejprve si stáhněte aplikaci. Mobilní aplikaci si můžete stáhnout nebo stáhnout na Google Play Store a App Store. Spusťte aplikaci a ovládněte její základní navigace a funkce.
Krok 2. Dále importujte video výběrem videoklipu, se kterým chcete ve své videogalerii pracovat. Poté přejděte do možností úprav a vyhledejte Color Enhancer Jídelní lístek. Odtud můžete upravit sytost klipu posunutím posuvník vlevo nebo vpravo.
Krok 3. Jakmile budete spokojeni s úrovní nasycení, můžete uložit změny a stisknout tlačítko Vývozní pro uložení videa. Pomocí těchto jednoduchých kroků můžete snadno upravit sytost vašich videoklipů v PowerDirector. Dejte pozor, abyste klip nepřesytili, protože to může způsobit nepřirozené zobrazení barev.

Další čtení:
Jak opravit video, které je příliš jasné? Top 5 způsobů zde
Jak změnit odstín videa? Zkoumání kreativních možností
Část 3. Často kladené otázky o úpravě sytosti videa
Jak opravíte saturaci v iMovie?
Jak zvýšíte saturaci?
Co je bezplatný editor videa pro kouřový efekt?
Závěr
Celkově je úprava videa pro dosažení požadované úrovně nasycení uspokojivá a snadná. Na svém projektovém videu můžete vytvářet různé efekty a emoce se správnými dovednostmi v úpravě saturace vašeho projektového videa. Video Converter Ultimate, Clideo a PowerDirector jsou některé z nástrojů, které vám skvěle pomohou dosáhnout těchto filmových filtrů a úprav. Pokud jste spokojeni s řešením přidat do videa sytost v tomto článku, poté se zapojte do naší diskuse komentářem k vláknu níže. Sdělte nám prosím své návrhy a nápady.



 Video Converter Ultimate
Video Converter Ultimate Screen Recorder
Screen Recorder