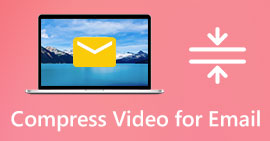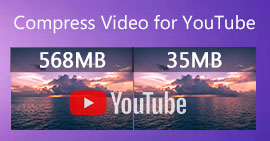Jak komprimovat video online pomocí 3 pozoruhodných nástrojů
Jednou z výzev při nahrávání dlouhého videa na mobilní zařízení, které obsahuje vysoké rozlišení, je situace, kdy je potřebujete přenést k jiným lidem online. Je to proto, že účty sociálních médií obsahují omezenou velikost souborů, které přijímá. To je důvod, proč ostatní mají na mysli jediné řešení: oříznout nebo oříznout video. Ode dneška se uživatelé nemusí starat o nahrávání dlouhých videí video kompresory online vypsáno níže.

Část 1. 3 způsoby komprese videa online
1. Video kompresor FVC online
Video kompresor FVC online je dokonalou volbou pro uživatele, kteří hledají snadnou kompresi videa. Objevte bezkonkurenční snadnost a jednoduchost tohoto online nástroje, díky kterému je výjimečný mezi ostatními online video kompresory. Přesunutím posuvníku zleva doprava můžete bez námahy určit požadovanou úroveň komprese pro své soubory. Navíc vám tento neuvěřitelný online video kompresor dává svobodu vybrat si přesný formát, který dokonale vyhovuje vašemu požadovanému výsledku videa. Můžete zažít všestrannost a pohodlí různých formátů, včetně populárních MP4, MOV, MKV, AVI, WMV a mnoha dalších. Díky různým možnostem výběru si budete moci užívat média ve formátu, který vám nejlépe vyhovuje. Kromě toho máte neuvěřitelnou příležitost zlepšit rozlišení a datový tok vašeho souboru.
Klady
- Uživatelé mohou zažít snadnost a jednoduchost jeho uživatelského rozhraní.
- Umožňuje bezproblémovou kompresi videa bez jakýchkoli vodoznaků.
- Umožňuje uživatelům vybrat optimální datový tok a rozlišení pro jejich video soubory.
- Bez námahy transformuje jejich videa do široké škály formátů.
Nevýhody
- Proces komprese závisí na rychlosti internetu.
Krok 1: Jakmile se dostanete do hlavního rozhraní FVC Free Video Compressor, klikněte na Přidejte soubory ke kompresi a pokračujte ke stažení jeho spouštěče. Po dokončení procesu instalace klikněte na tlačítko ještě jednou a přidejte video, které chcete komprimovat.

Krok 2: Chcete-li začít komprimovat video, po jeho přidání přesuňte posuvník zprava doleva. Formát videa můžete změnit výběrem z dostupných formátů.

Kromě toho si můžete přizpůsobit Přenosová rychlost a Řešení vašeho videa výběrem z dostupných možností.

Krok 3: Jakmile provedete všechny potřebné úpravy, můžete své video uložit kliknutím na Komprimovat knoflík. Poté vyberte složku, kam chcete výstupní video uložit. A tím je vše uzavřeno!

2. FreeConvert
FreeConvert je snadno použitelný online nástroj pro kompresi videí. Uživatelé se mohou zaměřit na konkrétní aspekty, jako je velikost souboru, kvalita videa, rozlišení nebo datový tok pro kompresi. Proces komprese je rychlý a snadný a skládá se z několika jednoduchých kroků, které lze snadno dodržet. Protože je však tento nástroj dostupný výhradně online, uživatelé budou vyžadovat značnou šířku pásma pro nahrávání i stahování. Bezplatná verze FreeConvert má určitá omezení velikosti souborů a počtu souborů, které lze měsíčně převést.
Klady
- Rozhraní je přívětivé pro začátečníky.
- Má vysokou rychlost stahování.
Nevýhody
- Pro komprimaci velkých souborů musí uživatelé platit za prémiový účet.
- Bezplatná verze má denní limit pro konverze.
Krok 1: Vyhledejte ve svém vyhledávači FreeConvert Video Compressor. Po dosažení hlavního rozhraní klepněte na Vyberte Soubory tlačítko pro nahrání videa, které chcete komprimovat.
Krok 2: Po nahrání videa klikněte na Komprimovat a trpělivě vyčkejte na dokončení procesu.
Krok 3: Chcete-li uložit komprimované video, klepněte na Stažení a vyberte požadovanou složku, do které chcete video uložit.

3. Zamzar
Zamzar je pohodlný online nástroj, který vám umožňuje převádět a komprimovat soubory zdarma. Je přístupný na jakémkoli PC s připojením k internetu. Tento online zmenšovač velikosti videa umožňuje uživatelům, ať už jsou začátečníky nebo profesionály, komprimovat své videoklipy rychle a bez námahy. Software má schopnost podporovat různé typy souborů. Je však důležité poznamenat, že bezplatná verze omezuje pouze dvě komprese nebo konverze během 24 hodin.
Klady
- V případě jakýchkoli technických problémů je k dispozici e-mailová podpora.
- Soubory jsou uloženy maximálně 24 hodin.
- Navigace je uživatelsky velmi příjemná.
Nevýhody
- V bezplatné verzi jsou uživatelé omezeni na maximálně dva soubory během 24 hodin.
- Pro přístup k souborům větším než 400 MB je nutný upgrade na prémiovou verzi.
Krok 1: Chcete-li začít, přejděte na hlavní stránku Zamzaru, kde najdete kompletní rozhraní. Chcete-li přidat video z plochy, klikněte na Vyberte Soubory knoflík.
Krok 2: Jakmile video nahrajete, musíte několik sekund počkat, než se proces komprese dokončí a aktualizuje stav.
Krok 3: Nakonec si můžete stáhnout komprimovaný soubor na plochu.

Část 2. Nejlepší video kompresor offline
Pokud chcete software, který kombinuje možnosti komprese videa, převodu a úprav, zvažte přechod na něj Video Converter Ultimate. Software nabízí komplexní řešení, které zahrnuje základní funkce pro úpravu, konverzi a kompresi videa. Navíc poskytuje pokročilé funkce, které uživatelům umožňují bez námahy vytvářet vysoce kvalitní profesionální videa. Poskytuje širokou škálu výkonných funkcí. Součástí řešení je také nástroj, který uživatelům umožňuje efektivně vytvářet působivá videa v kratším časovém rámci. Převod videa pomocí tohoto nástroje je jednoduchý proces ve třech krocích.
Krok 1: Chcete-li využít tento výkonný software pro kompresi videa, stáhněte si jej a nainstalujte do počítače. Poté spusťte software a začněte používat jeho funkce.
Stažení zdarmaPro Windows 7 nebo novějšíBezpečné stahování
Stažení zdarmaPro MacOS 10.7 nebo novějšíBezpečné stahování
Krok 2: Chcete-li začít, přejděte do části Toolbox a klikněte na Video kompresor volba. Poté můžete své video nahrát.

Jakmile vstoupíte do Video kompresor nastavení, přesuňte Posuvník bar, dokud nezískáte svou cílovou velikost. Poté klikněte na Uložit tlačítko pro použití změn.

Chcete-li vybrat vhodný formát videa, klepněte na Profil a vyberte si z dostupných formátů v rozevíracím seznamu. Můžete také upravit nastavení jako např Kodér, Řešení, Přenosová rychlosta různá nastavení zvuku. Nezapomeňte kliknout na Vytvořit nový tlačítko pro potvrzení těchto nastavení.

Krok 3: Chcete-li zahájit komprimaci videa, klikněte na Komprimovat knoflík.

Další čtení:
Jak efektivně komprimovat video pro web bez ztráty kvality
Komprimuje Disk Google video? Zjistěte to a rozluštěte zde
Část 3. Často kladené otázky o Video Compressor Online
Jak mohu zmenšit velikost MB videa?
Kdykoli je to možné, udržujte nízké rozlišení obrazu i snímkovou frekvenci. Chcete-li zmenšit velikost MB souboru, zvažte snížení datového toku a rozlišení videa. Ale mějte na paměti, že se snižováním MB se snižuje i kvalita.
Jak mohu zmenšit velikost videa bez ztráty kvality?
Pro zmenšení velikosti video souboru bez obětování jeho kvality je k dispozici řada metod. Své video můžete vylepšit použitím kompresoru videa, oříznutím jeho délky, úpravou datového toku nebo převedením do formátu vhodného pro web.
Snižuje zmenšení velikosti videa kvalitu?
Pamatujte, že komprimace videa bude mít vliv na jeho kvalitu. Proto je důležité mít k dispozici vhodný nástroj. Můžete použít buď Video Converter Ultimate nebo FVC Video Compressor Online.
Závěr
K dispozici jsou tuny metod komprimovat videa, včetně použití online kompresorů velikosti videa. Pokud chcete zajistit, aby kvalita vašich video souborů zůstala nedotčena i po kompresi, je nutné vyzkoušet použití Video Converter Ultimate.



 Video Converter Ultimate
Video Converter Ultimate Screen Recorder
Screen Recorder