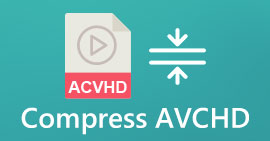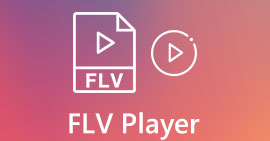Komprimujte FLV pro rychlé nahrávání - 2 efektivní metody, které byste měli vědět
Pokud chcete nahrát soubor FLV do svého blogu nebo sdílet video s webovými stránkami sociálních médií, může to trvat dlouho nebo se při nahrávání zasekne, musíte komprimovat videa FLV. Jaké jsou nejlepší způsoby, jak zmenšit velikost videa FLV? V článku se dozvíte více podrobností o 2 nejúčinnějších metodách ke zmenšení velikosti videa FLV.

Část 1: Jak zdarma komprimovat FLV online
Pokud máte jen nějaké jednoduché soubory FLV, Zdarma video kompresor je univerzální video kompresor FLV, který snižuje velikost videa s rozlišením, datovým tokem a dalšími parametry. Umožňuje vám komprimovat videa FLV v rámci dávkového procesu bez registrace. Video kompresor navíc neuloží žádné vaše informace.
Krok 1: V libovolném webovém prohlížeči přejděte do online kompresoru FLV. Klikněte na ikonu Přidejte soubory ke kompresi tlačítko ke stažení instalačního programu. Poté můžete znovu kliknout na tlačítko a importovat videa FLV.

Krok 2: Po importu souboru FLV můžete upravit velikost videa na požadovanou velikost, změnit formát MP4, zvolit rozlišení videa a dokonce změnit datový tok videa.

Krok 3: Stačí se podívat na výstupní FLV video a kliknout na Komprimovat tlačítko pro kompresi FLV a zkrácení času pro nahrávání. Poté můžete komprimované video sdílet na webových stránkách sociálních médií.
Část 2: Profesionální způsob komprese FLV
Pokud potřebujete komprimovat FLV v původní kvalitě, vystřihněte požadovaný videoklip nebo dokonce převést FLV na MP4 s menší velikostí, Video Converter Ultimate je univerzální kompresor FLV ke snížení velikosti FLV během kliknutí. Kromě toho můžete také vylepšit video kodek, datový tok, rozlišení a další parametry, abyste zmenšili velikost souborů FLV.
Stažení zdarmaPro Windows 7 nebo novějšíBezpečné stahování
Stažení zdarmaPro MacOS 10.7 nebo novějšíBezpečné stahování
Krok 1: Stáhněte si a nainstalujte Video Converter Ultimate, program můžete spustit v počítači. Přejít na Konvertor v nabídce a klikněte na Přidat soubory tlačítko pro import souborů FLV do programu. Samozřejmě můžete jednoduše přetahovat videa FLV.

Krok 2: Jakmile importujete videa FLV, můžete kliknout na výstupní formát v pravé části sloupce videa. Klikněte na ikonu Ozubené kolo ikona pro vyladění kodéru videa, snímkové frekvence, rozlišení, datového toku a dalších nastavení komprese souborů FLV.

Krok 3: Pokud potřebujete zmenšit pouze velikost videí FLV, můžete přejít na Panel nástrojů nabídku a importujte soubory FLV. Poté můžete vyladit velikost videa, rozlišení a další. Navíc můžete odpovídajícím způsobem upravit délku videa.

Krok 4: Když získáte uspokojivá videa FLV, můžete kliknutím na ikonu Složka vedle sloupce Uložit do vybrat cílovou složku. Poté můžete kliknout na ikonu Převést vše tlačítko pro kompresi videí FLV pro rychlé nahrávání.

Část 3: Časté dotazy týkající se komprese videí FLV
1. Co je formát videa FLV?
FLV je zkratka pro Flash Video. Přípona souboru je soubor, který k přenosu videa nebo zvuku přes internet používá aplikaci Adobe Flash Player nebo Adobe Air. Je to jeden z nejvíce video formátů, které používají všechna vložená videa na internetu, včetně blogů a stránek sociálních médií, jako je YouTube, Hulu a další.
2. Měli byste nahrávat videa FLV na YouTube?
Ano. YouTube nepodporuje video soubory FLV, pouze pokud je kódováno video kodekem Adobe-FLV1 a zvukem MP3 a AAC. Když komprimujete videa FLV, měli byste také vylepšit videokodek a zvukový kodek, abyste mohli nahrávat videa FLV na YouTube.
3. FLV VS MP4, který je malý?
FLV i MP4 jsou formáty kontejnerů, ale velikosti videa závisí na video kodeku ve formátu videa. Pokud potřebujete komprimovat videa FLV, můžete jednoduše změnit videokodek a zmenšit tak velikost videí FLV nebo MP4.
Závěr
Chcete-li komprimovat videa FLV pro rychlé nahrávání, můžete se v článku dozvědět více o 2 účinných metodách. Samozřejmě můžete jednoduše komprimovat FLV online bez omezení pomocí Free Online Video Compress. Pokud potřebujete upravit a vylepšit soubory FLV, měla by být vždy počáteční volbou Video Converter Ultimate.



 Video Converter Ultimate
Video Converter Ultimate Screen Recorder
Screen Recorder