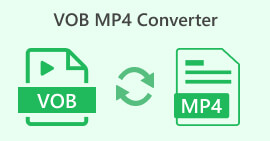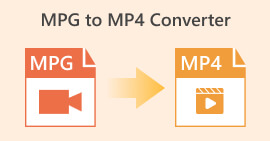Nejlepší průvodce exportem DaVinci Resolve jako MP4
DaVinci Resolve je špičkový video editor známý svými pokročilými funkcemi v oblasti barevného odstupňování a vizuálních efektů. Je to oblíbená volba pro mnoho profesionálních postprodukčních studií díky svým výjimečným schopnostem vykreslování, které zajišťují, že jsou videa dodávána v nejvyšší kvalitě.
Přestože je DaVinci Resolve výkonný nástroj, jeho funkce na profesionální úrovni a komplexní nastavení exportu mohou být pro uživatele často ohromující. Pokud jste se obtížně orientovali v možnostech exportu nebo jste skončili se soubory, které běžné přehrávače médií nedokážou otevřít, nejste sami. Ale nebojte se! V této příručce vás provedeme procesem jak exportovat DaVinci Resolve jako MP4.
Pojďme se ponořit a zajistit, aby vaše videa byla připravena k bezproblémovému přehrávání na jakémkoli zařízení!

Část 1: Jak exportovat DaVinci Resolve jako MP4
Existují dva způsoby, jak exportovat projekty DaVinci Resolve jako soubory MP4, každý se svými výhodami a úvahami. Pochopení těchto metod je zásadní pro každého, kdo pracuje s DaVinci Resolve, protože zajišťují, že vaše finální videa budou kompatibilní a hratelná na široké škále zařízení a platforem.
Metoda 1: Přímý export MP4
S touto metodou nemusíte procházet pokročilá nastavení exportu. Místo toho nabízí DaVinci Resolve pohodlnou možnost rychlého exportu projektu přímo do formátu MP4. Postupujte takto:

Krok 1. Klikněte na Soubor na liště nabídky DaVinci Resolve.
Krok 2. Vybrat Rychlý export z rozbalovací nabídky.
Krok 3. Nakonec vyberte, kam jej chcete uložit, a pojmenujte soubor.
Pokud tedy hledáte rychlý způsob exportu videa DaVinci Resolve, který nevyžaduje žádné úpravy a manipulace pro výslednou kvalitu výstupu, pak by pro vás mohla být ideální tato metoda. Jde však pouze o rychlé uložení souboru a nezaručuje kompatibilitu při přehrávání na jiných přehrávačích médií a platformách.
Také, když si nepředplatíte DaVinci Resolve, bude v exportovaném souboru vodoznak. Na zbavit se vodoznaku DaVinci Resolve, zkontrolujte tento příspěvek.
Metoda 2: Změňte nastavení exportu
Mezitím export DaVinci Resolve jako MP4 změnou nastavení exportu umožňuje větší přizpůsobení a kontrolu nad konečným výstupem. Jak na to:
Krok 1. Nejprve přejděte dolů do spodní části obrazovky a klikněte na Dodání záložka.

Krok 2. Dále klikněte na Vlastní export tlačítko. Odtud zadejte název souboru a vyberte jeho umístění.

Krok 3. Poté přejděte na Formát a otevřete rozevírací nabídku. Vyberte MP4 z možností formátů.
Krok 4. U formátu najdete různé možnosti, takže si musíte vybrat mezi rozlišením 1920 až 4K, v závislosti na vaší volbě.

Krok 5. Poté, chcete-li změnit datový tok, přejděte na Kvalitní sekce a klikněte Omezit.

Krok 6. Nyní klikněte na Přidat frontu vykreslení.

Krok 7. Nakonec klikněte na Vykreslit všea vaše video se začne exportovat.

I když to může nabídnout mnoho při přizpůsobení výstupu vašeho projektu, tato metoda může být trochu složitější pro ty, kteří s tímto nástrojem začínají.
Část 2: Co dělat, když DaVinci rozhodne, že neexportuje MP4
Když se DaVinci Resolve nepodaří exportovat do MP4, nejlepším způsobem, jak to vyřešit, je použít nástroj pro převod. FVC Video Converter zdarma online je bezplatný nástroj pro převod videa a zvuku, který uživatelé používají k převodu souborů do požadovaného formátu. Navíc tento nástroj podporuje různé formáty, jako je MP4, takže pokud se stane, že potřebujete převést video DaVinci do jiných formátů, pak by tento nástroj byl skvělý. Dále můžete nastavit rozlišení až na 1080p, čímž je zajištěna bezztrátová kvalita během převodu i po něm.
Krok 1. Nejprve importujte video DaVinci Resolve, které se neexportuje jako MP4, kliknutím na Přidejte soubory k převodu knoflík.

Krok 2. Dále vyberte MP4 jako preferovaný výstupní formát vedle rozevíracího seznamu výstupu na pravé straně. Mezitím, pokud chcete ručně nastavit rozlišení, video kodéry, datový tok atd., stačí kliknout na Ozubené kolo ikonu na straně výstupního formátu. Po dokončení stačí kliknout na OK knoflík.

Krok 3. Nakonec, chcete-li zahájit proces převodu, stačí kliknout na Konvertovat knoflík.
FVC Free Video Converter Online je skutečně nejlepší alternativou, když DaVinci Resolve export MP4 nefunguje. Ve srovnání s jinými bezplatnými nástroji převodníku tento skutečně funguje nejlépe.
Část 3: Časté dotazy o exportu DaVinci Resolve jako MP4
Jak dlouho trvá export videa z DaVinci Resolve jako MP4?
Doba exportu se liší v závislosti na faktorech, jako je délka videa, rozlišení a výpočetní výkon vašeho počítače. Obecně platí, že export videa z DaVinci Resolve do formátu MP4 může u větších projektů trvat několik minut až několik hodin.
Co mám dělat, když se můj exportovaný soubor MP4 z DaVinci Resolve nepřehraje na mém zařízení?
Pokud narazíte na problémy s přehráváním exportovaného souboru MP4, zkuste použít jiný přehrávač médií nebo převeďte video soubor do jiného formátu pomocí nástroje pro převod videa, jako je FVC Video Converter Ultimate. Kromě toho se ujistěte, že software vašeho zařízení je aktuální a kompatibilní s formátem MP4.
Existuje způsob, jak optimalizovat nastavení exportu v DaVinci Resolve pro rychlejší vykreslování?
Ano, v DaVinci Resolve můžete optimalizovat nastavení exportu, abyste zkrátili dobu vykreslování. Zvažte snížení rozlišení videa, úpravu nastavení datového toku a zakázání nepotřebných efektů nebo vylepšení, abyste proces exportu zefektivnili.
Mohu exportovat svůj projekt DaVinci Resolve přímo na platformy sociálních médií?
Ano, DaVinci Resolve nabízí integrovanou integraci s populárními platformami sociálních médií, jako je YouTube a Twitter. Po výběru možnosti Rychlý export se můžete rozhodnout nahrát své video přímo na tyto platformy z okna exportu, což vám ušetří čas a námahu.
Závěr
Tady to máš! Nyní máte představu jak exportovat DaVinci Resolve jako MP4. Ať už si zvolíte metodu rychlého exportu pro jednoduchost nebo se rozhodnete pro větší přizpůsobení úpravou nastavení exportu, jste připraveni vytvořit vysoce kvalitní MP4 videa přizpůsobená vašim potřebám. A ve vzácných případech, kdy DaVinci Resolve narazí na problémy s exportem, nyní máte řešení po ruce s FVC Free Video Converter Online.
na co čekáš? Postupujte podle tohoto návodu!



 Video Converter Ultimate
Video Converter Ultimate Screen Recorder
Screen Recorder