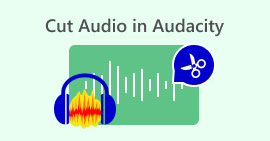Zjistěte, jak nahrávat externí zvuk z Macu „Výsledek kvality“
Počítače Mac jsou skvělá zařízení pro nahrávání externího zvuku, protože jsou vybaveny vestavěným mikrofonem a nástroji pro nahrávání zvuku. Takže pokud jste někdo, kdo pravidelně pracuje na podcastech nebo projektech nahrávání zvuku, můžete skutečně využívat funkce a funkce svého Macu.
Mezitím musíte vědět, jak tyto funkce využít k vytvoření vysoce kvalitních nahrávek. S tím vás v tomto článku provedeme dvěma účinnými způsoby jak nahrávat externí zvuk z počítače Mac prostřednictvím vestavěného nástroje pro nahrávání zvuku a jedné alternativy pro snadnější nahrávání zvuku. Začněme!
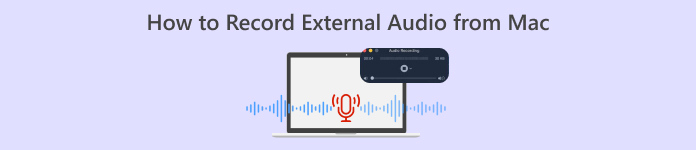
Část 1. Co je Screen Recorder
Záznamník obrazovky je nástroj používaný k záznamu aktivity na obrazovce počítače. Díky této funkci mnoho uživatelů používá tento nástroj k vytváření výukových programů, zachycování svých herních zážitků nebo nahrávání webinářů.
Kromě toho však softwarové nástroje pro záznam obrazovky často přicházejí s dalšími funkcemi, jako je nahrávání externího zvuku přes mikrofon. Tato přidaná funkce usnadňuje uživatelům, kteří pracují se zvukovými projekty, jako jsou podcasty a mnoha dalšími, a umožňuje jim přímo nahrávat externí zvuk, jako jsou hlasové komentáře, rozhovory nebo hudbu na pozadí, synchronizovaně s aktivitou na obrazovce. Nyní, když používáte Mac, je to skvělé zařízení pro bezproblémové nahrávání zvuku Macu.
Část 2. Dva způsoby nahrávání externího zvuku z Mac
Existují dva způsoby, jak nahrávat externí zvuk z počítače Mac. Můžete použít buď vestavěnou aplikaci, nebo aplikaci třetí strany. Každý z nich dokáže neuvěřitelně pracovat s Macem.
QuickTime Player
První nástroj, který můžete použít, je vestavěná aplikace pro Mac, QuickTime Player. Tento nástroj je primárně známý jako přehrávač médií pro přehrávání videa a zvuku na Macu. Netušili, že má také základní funkci nahrávání, která uživatelům umožňuje nahrávat externí zvuk z Macu.
Nejlepší na tomto nástroji je to, že je uživatelsky přívětivý a vyžaduje minimální nastavení pro jednoduché úlohy nahrávání zvuku, jako je zachycení externích zvuků.
Hlavní rysy:
● Zachycení aktivity na obrazovce pomocí zvuku, užitečné pro výukové programy nebo prezentace.
● Nastavitelný zdroj audio vstupu umožňuje uživatelům vybrat si preferovaný mikrofon.
● Ořízněte a upravte základní části zvuku přímo v aplikaci.
● Exportujte zvukové soubory v běžných formátech jako .m4a, .m4b, .m4p, MP3, AIFF, AU, SD2, WAV, SND a AMR.
Chcete-li použít tento nástroj, postupujte takto:
Krok 1. První věc, kterou musíte udělat, je připojit externí mikrofon k počítači Mac.
Krok 2. Dále spusťte QuickTime Player a z Soubor menu, vyberte Nový zvukový záznam.
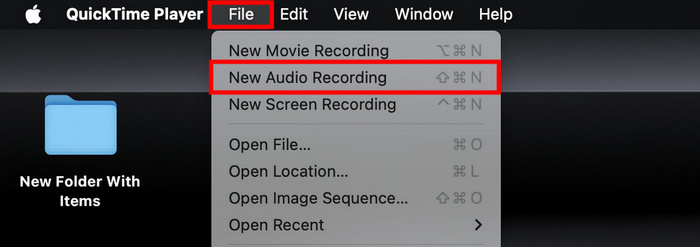
Krok 3. Poté klikněte na ikonu šipky dolů vedle Záznam a vyberte externí mikrofon. Poté upravte vstupní hlasitost pomocí posuvníku vedle tlačítka nahrávání.
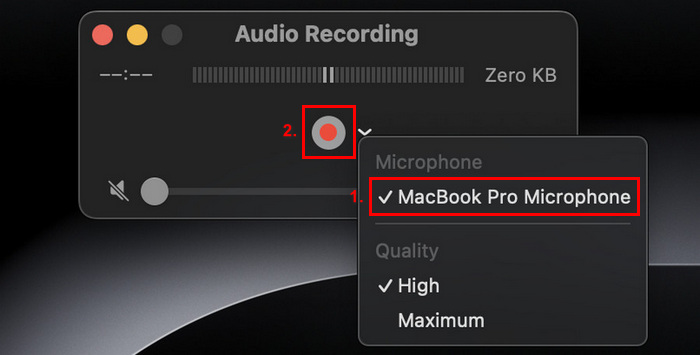
Krok 4. Nyní pro zahájení nahrávání stačí kliknout na červené tlačítko nahrávání.
Chcete-li zastavit nahrávání zvuku, stačí znovu kliknout na červené tlačítko nahrávání.
Krok 5. Nakonec pojmenujte soubor a vyberte umístění, kam chcete uložit nahraný zvuk.
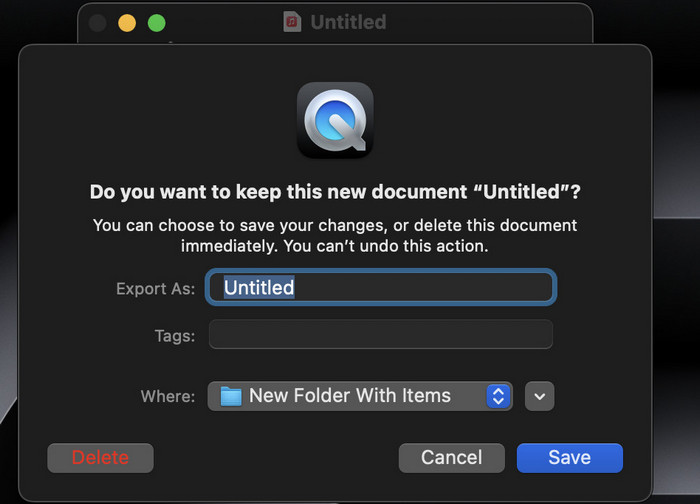
Co je na používání přehrávače QuickTime k nahrávání zvuku na Macu skutečně skvělé, je jeho pohodlí, protože je mezi uživateli Macu snadno dostupný. Nabízí však pouze základní editační funkce, díky kterým je méně vhodný pro uživatele, kteří potřebují pokročilejší nástroje k nahrávání a úpravě externího zvuku na Macu.
Záznamník obrazovky FVC
Pokud hledáte bezplatný alternativní nástroj, můžete vyzkoušet FVC Screen Recorder. Tento plně vybavený vám umožní snadno nahrávat externí zvuk z počítače Mac ve 2 krocích. Navzdory tomu, že je zdarma, může vám zaručit kvalitní výstup zvukového záznamu díky pokročilým schopnostem zpracování zvuku. Pomocí tohoto nástroje můžete nejen nahrávat externí zvuk prostřednictvím mikrofonu, ale můžete také upravit nastavení zvuku pro optimální kvalitu záznamu.
Hlavní rysy:
● Nahrávejte externí zvuk prostřednictvím vestavěného nebo externího mikrofonu.
● Pomocí seznamu historie nahrávek si můžete snadno prohlédnout všechny své nahrávky.
● Podporuje spoustu výstupních zvukových formátů, jako jsou MP3, WMA, AAC, M4A, FLAC, OGG a OPUS.
● Umožňuje uživatelům zobrazit náhled zvuku jejich rekordéru.
● 100% zcela zdarma.
Chcete-li použít tento nástroj, postupujte takto:
Krok 1. Nejprve si musíte stáhnout a nainstalovat nástroj do počítače Mac.
Krok 2. Spusťte nástroj. Jakmile vstoupíte do hlavního rozhraní, vyberte Záznamník zvuku mezi seznamem možností.
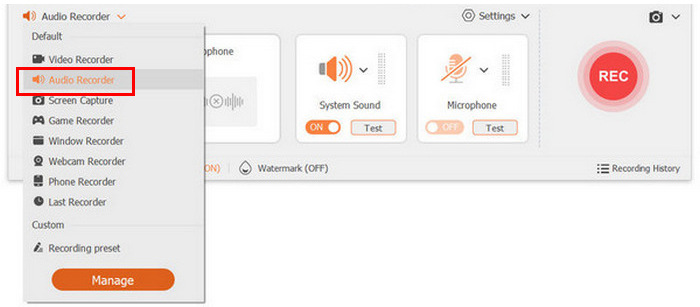
Krok 3. Nakonec klikněte na tlačítko Record. Po dokončení na něj znovu klikněte a nahraný soubor uložte.
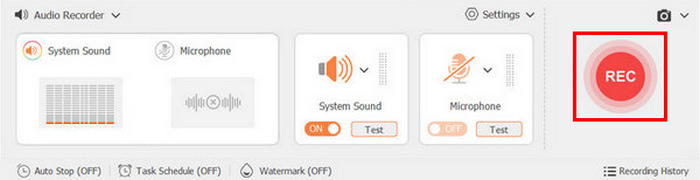
Super snadné, že? To je to, co dělá FVC Screen Recorder a nejlepší záznamník obrazovky pro mnoho uživatelů při nahrávání externího zvuku z počítače Mac. S jeho uživatelsky přívětivým rozhraním a výkonnými funkcemi opravdu neuděláte chybu.
Část 3. Časté dotazy o nahrávání externího zvuku z Mac
Mohu na svém Macu nahrávat systémový zvuk spolu s externím zvukem?
Ano, některý nahrávací software, jako je FVC Screen Recorder, umožňuje nahrávat současně systém i externí zvuk. To je užitečné, pokud vytváříte výukové programy nebo prezentace, kde potřebujete ke svému hlasu přidat zvuky z aplikací.
Jak zajistím nejlepší kvalitu zvuku při nahrávání?
Chcete-li dosáhnout nejlepší kvality zvuku, zvolte tiché prostředí, abyste minimalizovali hluk na pozadí, použijte kvalitní mikrofon a upravte vstupní úrovně v nahrávacím softwaru.
Je možné po nahrání upravit mé zvukové nahrávky?
Ano, mnoho nahrávacích nástrojů nabízí základní editační funkce, které vám umožní oříznout, ostříhat nebo vylepšit vaše zvukové nahrávky. Pro pokročilejší úpravy možná budete chtít použít speciální software pro úpravu zvuku, jako je Audacity nebo GarageBand.
V jakých formátech souborů mohu ukládat své zvukové nahrávky?
Většina nahrávacího softwaru, včetně FVC Screen Recorder a QuickTime Player, vám umožňuje ukládat vaše nahrávky v různých formátech. Pomocí nástroje FVC Screen Recording můžete ukládat do formátů jako např MP3, WMA, AAC, M4A, FLAC, OGG a OPUS. Mezitím s QuickTime můžete uložit svůj zvukový soubor do .m4a, .m4b, .m4p, MP3, AIFF, AU, SD2, WAV, SND a AMR.
Jaké vybavení potřebuji k nahrávání externího zvuku na mém Macu?
Chcete-li nahrávat externí zvuk, budete potřebovat mikrofon, například sluchátka. Jen se ujistěte, že je váš mikrofon správně připojen a nakonfigurován v nastavení zvuku vašeho Macu. Na Macu můžete také použít vestavěný mikrofon, ale přesto se doporučuje používat fyzický.
Závěr
Závěrem lze říci, že naučit se nahrávat externí zvuk z Macu je skvělý způsob, jak si plně užít jeho vlastnosti a funkce, zvláště pokud pracujete na audio projektu, jako jsou podcasty. Pomocí nástrojů, jako je QuickTime Player a FVC Screen Recorder, můžete snadno nahrávat vysoce kvalitní zvuk. Tyto uživatelsky přívětivé nástroje pro nahrávání obrazovky nejen zjednodušují proces nahrávání, ale poskytují také základní funkce pro úpravy a export vašich zvukových souborů. Tak na co čekáš? Ponořte se do toho a začněte zkoumat možnosti externího nahrávání zvuku na vašem Macu ještě dnes!



 Video Converter Ultimate
Video Converter Ultimate Screen Recorder
Screen Recorder