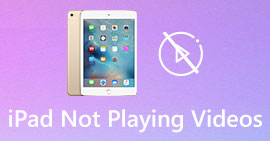5 způsobů, jak opravit Windows Media Player nefunguje ve Windows 7/8/10
Windows Media Player přestal fungovat. Problém způsobil, že program přestal správně fungovat. Bude také přehrávat zvuk, ale ne video. Jak tento problém vyřešit?
Když Windows Media Player přestane fungovat, můžete obdržet chybu „Windows Media Player přestal fungovat“ bez jakýchkoli konkrétních informací nebo jste informováni, že „Typ souboru není podporován“. Dokonce neexistují žádné výzvy a vaše kliknutí prostě nefungují.
Existuje mnoho důvodů Windows Media Player nefunguje. Nejběžnějším problémem je, že soubory nejsou podporovány, což povede k přehrávání videí bez obrázků, zvuku nebo titulků. Jinak budou příčiny velmi odlišné bez jakékoli konkrétní výzvy. V takovém případě musíte tuto složitou chybu zkontrolovat pomocí všech problémů uvedených v následujícím článku. Můžete si však také vybrat nejlepší způsob, jak použít alternativní přehrávač videa ke sledování jakéhokoli videa bez problémů a omezení.

Část 1: Nejlepší alternativní přehrávač médií, který byste si neměli nechat ujít
Abyste zabránili tomu, že Windows Media Player nefunguje, měli byste si zvolit profesionální alternativu. Přehrávač videa FVC zdarma je bezplatný online videopřehrávač, který vyřeší všechny problémy, se kterými se můžete při používání aplikace Windows Media Player setkat. Podporuje přehrávání videí bez omezení formátu a rozlišení. A bez stahování dalšího softwaru můžete plynule přehrávat všechny formáty videa.
- 1. Podpora přehrávání téměř všech formátů, včetně souborů FLV, MKV, RMVB a DVD nebo Blu-ray.
- 2. Přehrávejte videa ve vysoké kvalitě s rozlišením 4K.
- 3. Schopen upravit zvukové stopy a titulky v různých jazycích.
- 4. Při přehrávání videa můžete kdykoli pořídit snímek obrazovky.
Krok 1: Přejděte na web uživatele Přehrávač videa FVC zdarma v libovolném prohlížeči. Poté kliknutím na tlačítko Přehrát nyní nainstalujte spouštěč. Po několika minutách klikněte na ikonu Hrát hned znovu spusťte přehrávač videa FVC Free.

Krok 2: Klikněte na ikonu Otevřete soubory tlačítko pro výběr požadovaného videa. Poté se začne automaticky přehrávat. V Řízení V nabídce můžete vidět klávesové zkratky pro nastavení hlasitosti. A také si můžete vybrat zvukové nebo obrazové stopy podle svých potřeb. Navíc pokud kliknete na tlačítko Nástroje a vyberete Účinek Možnost, můžete dokonce upravit odstín, jas, kontrast, sytost a gamma.

Část 2: Jak opravit Windows Media Player nefunguje ve Windows 7/8/10
Jak již bylo zmíněno dříve, Windows Media Player nefunguje z mnoha důvodů a existují 3 způsoby, jak tento problém vyřešit v různých situacích.
Metoda 1: Spusťte nástroj pro odstraňování problémů aplikace Windows Media Player
Pokud váš Windows Media Player po kliknutí nereaguje, pomůže vám to vyřešit.
Krok 1: zmáčkni Okna a R tlačítka na klávesnici pro spuštění Běh program. Pak byste měli zkopírovat a vložit msdt.exe -id WindowsMediaPlayerConfigurationDiagnostic ve vyhledávacím panelu. Klikněte na ikonu OK tlačítko vyhledejte Poradce při potížích s nastavením Windows Media Player. Poté klikněte na ikonu další tlačítko pro spuštění.

Krok 2: Po zobrazení okna klikněte na ikonu Použít tuto opravu tlačítko pro obnovení výchozího nastavení programu Windows Media Player. Potom můžete zkusit restartovat Windows Media Player.
Metoda 2: Instalace dalších dekodérů do aplikace Windows Media Player
Pokud váš Windows Media Player nefunguje s některými speciálními videi nebo zvuky, můžete si stáhnout odpovídající dekodér a tato videa přehrát.
Krok 1: Otevřete Microsoft Store v počítači. Klikněte na ikonu Vyhledávání tlačítko a poté zadejte Video rozšíření ve vyhledávacím panelu. Požadované rozšíření videa si můžete stáhnout do svého počítače.

Krok 2: Po instalaci znovu otevřete videa pomocí Windows Media Player. Měli byste však poznamenat, že stále není podporováno mnoho formátů, včetně FLV, RMVB atd.
Metoda 3: Přeinstalujte Windows Media Player.
Pokud uvedená metoda nefunguje, zkuste přeinstalovat software, když Windows Media Player přestane fungovat.
Krok 1: lis Okna a R tlačítka na klávesnici otevřete Běh program. Poté zadejte optionalfeatures.exe ve vyhledávacím panelu. Klikněte na ikonu OK tlačítko pro otevření nebo zavření funkce. Poté můžete zrušit zaškrtnutí Windows Media Player.

Krok 2: Restartujte počítač a zopakujte předchozí operaci. Poté zaškrtněte Windows Media Player. Poté restartujte počítač a software se automaticky nainstaluje do vašeho počítače.
Kromě těchto problémů má Windows Media Player také mnoho nevýhod. Nelze upravit rychlost přehrávání videa a klávesové zkratky jsou vždy k ničemu. Proč si tedy nevyřešit online videopřehrávač, který vyřeší všechny problémy?
Část 3: Časté dotazy týkající se Windows Media Player nefunguje
1. Proč nelze přehrávat video soubory FLV v programu Windows Media Player?
Ačkoli Windows Media Player podporuje instalaci více dekodérů pro přehrávání videí v některých neobvyklých formátech, formát FLV není podporován. V takovém případě můžete zkusit stáhnout Alternativy Windows Media Player nebo převod video formátů.
2. Proč můj přehrávač Windows Media Player nefunguje po aktualizaci systému Windows 10?
Možná se Windows Media Player po aktualizaci poškodil. Můžete zkusit zmíněnou metodu 3 a přeinstalovat Windows Media Player.
3. Jak vybrat stopy titulků v přehrávači Windows Media Player?
V programu Windows Media Player bohužel není možné zvolit různé titulky, video a zvukové stopy. Můžete si vybrat jiné alternativy k přehrávání videí.
Závěr
Důvody, proč Windows Media Player nefunguje, budou velmi složité, což znesnadňuje vyřešení tohoto problému. Můžete si tedy jednoduše stáhnout nejlepší alternativní přehrávač médií - FVC Free Video Player, který umožňuje plynulé přehrávání videí ve vysoké kvalitě. Tímto způsobem můžete zabránit tomu, aby Windows Media Player nepracoval věčně.



 Video Converter Ultimate
Video Converter Ultimate Screen Recorder
Screen Recorder