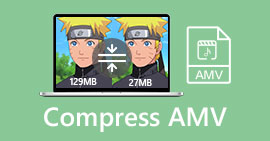Naučte se přehrávat video obráceně pomocí softwaru 3 Elite
Mnoho probíhajících videí nahraných na všech různých platformách pro sdílení videí již přidalo opačný efekt, aby jejich videa byla pro oko diváka něčím novým. V tomto článku si tedy budeme povídat jak přehrát video obráceně s podrobnými kroky a různým softwarem, který můžete použít. Pokračujte tedy ve čtení tohoto článku, abyste měli představu o převrácení videa.

Část 1. Nejlepší způsob přehrávání videa obráceně
Fenomenální převodník již udělal první krok v oblasti střihu videa, zejména zpětného chodu. Mnoho uživatelů již tento nástroj používá k tomu, aby jejich videa byla vynikající. Video Converter Ultimate již svému věrnému zákazníkovi dokázal mnohem více, než očekávali. Navíc tento software poskytuje spoustu pokročilých funkcí, které můžete použít k tomu, aby vaše nahrávky byly pro oko diváků něčím novým. Takže, chcete to vědět jak přehrát video na zadní straně a uložit to? Poté postupujte podle níže uvedených kroků a vyzkoušejte to sami.
Krok 1. Než budete moci používat Video Converter Ultimate, musíte si jej nejprve stáhnout. Nainstalujte jej a proveďte rychlé a snadné nastavení.
Stažení zdarmaPro Windows 7 nebo novějšíBezpečné stahování
Stažení zdarmaPro MacOS 10.7 nebo novějšíBezpečné stahování
Krok 2. Přejít na Panel nástrojů a najděte Video Reverser.

Krok 3. Chcete-li přidat soubor, klikněte na tlačítko + a zobrazí se složka. Vyberte soubor videa a klikněte otevřeno pro vložení souboru.

Krok 4. Změň přehrávání dovnitř a ven pokud chcete, aby bylo video krátké. Pak klikněte Vývozní pro zahájení ukládání reverzního videa na plochu.

Krok 5. Po exportu videa se na vaší obrazovce zobrazí složka s reverzem videa. Kliknutím na soubor přehrajete obrácené video.

Klady
- Má spoustu pokročilých funkcí a manipulace s ním je mnohem jednodušší než u Adobe Premiere Pro.
- Podporuje všechny formáty videa. Nemusíte se tedy obávat, zda je vaše video ve formátu AVI, MP4, MKV, MOV nebo jiném.
- Vhodné pro profesionály a začátečníky, kteří chtějí mít jednoduchý nástroj, který poskytuje fenomenální funkci převodu.
Nevýhody
- Je placený, ale jeho cena je mnohem nižší, pokud jej porovnáme s premiérovým profesionálním softwarem.
- Než budete mít k nástroji přístup, musíte si jej nejprve stáhnout.
Část 2. Jak přehrát video inverzně na iMovie

iMovie je nativní editor videa, který můžete na Macu používat zdarma. Tento nástroj je již na disku předinstalovaný, takže jej nebudete potřebovat ke stažení nástroje, abyste k němu měli přístup. Takže pokud to chcete vědět jak přehrát video obráceně na iMovie potom postupujte podle níže uvedených kroků.
Krok 1. Otevřete iMovie na svém Macu. Poté přetáhněte soubor do Časová osa.
Krok 2. Klikněte na ikonu tvar jako hodiny tlačítko a zaškrtněte Zvrátit. Potom upravte jeho rychlost na Normální, Pomalý, Rychlý a další.
Krok 3. Pro uložení výstupu klikněte na Vývozní a uložte jej do své galerie.
Klady
- Není potřeba žádné stahování a je zdarma pro každého uživatele Mac.
- Snadné použití pro rychlé úpravy, které budete chtít provést okamžitě.
- Má funkce automatického ukládání, takže není třeba zadávat příkazy + S.
Nevýhody
- Export videí sem by zabral hodně času.
- Chybí mu pokročilé funkce, které budete potřebovat jako profesionální editor.
Část 3. Jak přehrát video obráceně pomocí Adobe Premiere Pro

Adobe Premiere Pro je nejlepší nástroj pro úpravy, který můžete použít, pokud chcete mít nejlepší výstup jako profesionál. Ale tento nástroj je ohromující pro začátečníka, který nemá zkušenosti s úpravou videí. Takže pokud se chcete učit jak zajistit přehrávání videa v reverzní verzi Premiere Pro podle toho zkopírujte níže uvedené kroky.
Krok 1. Stáhněte si Adobe Premiere Pro na váš disk a spusťte software.
Krok 2. Přetáhněte soubor videa do Port médií poté jej přeneste do Časová osa. Klikněte na video, klikněte na něj pravým tlačítkem a poté přejděte na Rychlost/Trvání.
Krok 3. Zkontrolovat Zpětná rychlost a nastavte požadovanou dobu trvání a poté klikněte OK.
Klady
- Je to nejlepší volba pro profesionální editor, protože podporuje pokročilé funkce pro profesionální výstup.
- Dokáže provádět náročné úpravy a budete muset produkovat vysoce kvalitní upravené video.
- Podporuje téměř všechny video formáty.
Nevýhody
- Je to opravdu drahé, pokud chcete jen obrátit nebo provést jednoduché úpravy.
- Naučit se to používat vám zabere spoustu času. V zásadě to není uživatelsky přívětivé.
- Někdy se software z neznámých důvodů zhroutí.
Část 4. Často kladené otázky o přehrávání videa zpětně
Jak přehrát video obráceně na iPhone?
iPhone nemá vestavěnou funkci zpětných úprav, ale můžete si stáhnout aplikace, které vám pomohou snadno vrátit zpět na váš iPhone. Líbí se mi aplikace, které zde můžete použít. Takže pokud chcete vědět více, klikněte na toto odkaz pro přechod na jiný videoreverzor, který můžete použít.
Proč má videa po převrácení snižují kvalitu?
Může to být výstup, který nastavíte uprostřed nebo nízko. Ale abyste se tomu vyhnuli, můžete nastavit nastavení na vysoké, aby bylo zpětné video bez ztráty kvality. Počítejte však s mnohem větší velikostí souboru než s nekvalitním.
Jak mohu přidat zvuky do svého reverzního videa?
Všechny nástroje v tomto reverzují vaše video, ale zvuk není zahrnut. Pokud tedy chcete vědět, jak do videa přidat hudbu na pozadí, zkuste si přečíst tento článek. Jak vysvětlujeme jak přidat zvuk do videa aby to bylo lepší.
Závěr
Teď, když víme jak přehrát video obráceně, teď je ten správný čas to udělat. S pomocí tohoto neuvěřitelného nástroje jej můžete najít na internetu. Pokud však chcete vytvořit extra obyčejné reverzní video než iMovie, ale levnější než Premier Pro, pak je pro vás tím pravým nástrojem Video Ultimate Converter. Podle požadavků zákazníků je tento software skvělý ve všech aspektech, které chcete mít při couvání. Než se tedy vydáte na cestu zpětného videa, musíte si vybrat správný nástroj, díky kterému bude vaše video fenomenální. Chcete-li vědět více, musíte si nejprve stáhnout tento nástroj a nechat nástroj pracovat.



 Video Converter Ultimate
Video Converter Ultimate Screen Recorder
Screen Recorder