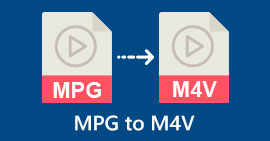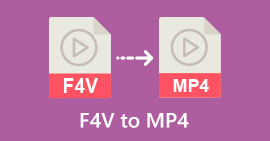Běžně používané metody pro převod Xvid na MP4 online a offline
Narážíte na nějaké problémy při přehrávání videí Xvid? Pak pro vás nabízíme ta nejlepší řešení. Nejlepším řešením, které můžete udělat, je převést Xvid do jiných skvělých formátů, jako je MP4. Tímto způsobem nebudete mít problémy se streamováním svých videí. Tento článek vám poskytne zdarma Xvid do MP4 převodník, který můžete použít. Tento nástroj vám pomůže snadno a okamžitě převést vaše video soubory. Pokud jsme vás zaujali tímto typem diskuze, přečtěte si následující díly a věnujte čas učení se novým věcem!

Část 1: Nejjednodušší způsob, jak převést Xvid na MP4 na Mac a Windows
Použití Video Converter Ultimate převést Xvid na MP4. Tento převodník můžete použít na počítačích Mac i Windows. Převádí data 30krát rychleji než jiné převodníky. Navíc, protože podporuje dávkovou konverzi, můžete převést mnoho souborů Xvid do jediného formátu MP4. Pomocí této funkce můžete snadno a rychle převádět soubory. Mezi další typy video souborů podporované tímto nástrojem patří AVI, FLV, MKV, MOV, VOB, WMV, M4V a více než 100 dalších. Je k dispozici pro uživatele Xvid a MP4. Navíc, díky jeho uživatelsky přívětivému designu a základním konverzním technikám, může být tento převodník používán jak začátečníky, tak zkušenými uživateli. Chcete-li se dozvědět více o tom, co očekávat při používání Video Converter Ultimate, podívejte se na další funkce uvedené níže.
Funkce
◆ Převeďte různé formáty video souborů, jako jsou Xvid, MP4, DIVX, M4V, FLV, AVI, MKV, WMV, SWF a další.
◆ Převod více video souborů současně.
◆ Nabízí ultrarychlý proces převodu, který je 30x rychlejší než jiné převodníky.
◆ Nabízí nástroje pro úpravu videa, včetně nástroje pro vylepšení videa, kompresoru, ořezávače, ořezávače, obraceče atd.
Postupujte podle podrobných kroků níže a převeďte Xvid na MP4 na vašem Macu nebo Windows pomocí FVC Video Converter Ultimate.
Krok 1: Stažení Video Converter Ultimate na počítači Mac nebo Windows kliknutím na Stažení tlačítko níže. Po dokončení instalace spusťte aplikaci.
Stažení zdarmaPro Windows 7 nebo novějšíBezpečné stahování
Stažení zdarmaPro MacOS 10.7 nebo novějšíBezpečné stahování
Krok 2: Když je rozhraní již na obrazovce, vyberte Konvertor a kliknutím na ikonu + přidejte soubor Xvid. Dalším způsobem, jak přidat video soubor, je kliknout na Přidat soubory knoflík.

Krok 3: Tato aplikace umožňuje převádět více souborů. Chcete-li tedy přidat další video Xvid, které chcete převést, klikněte na Přidat soubory tlačítko v levém horním rohu rozhraní.

Krok 4: Chcete-li je poté převést do jednoho souboru MP4, klikněte na Převést vše na tlačítko. Vybrat MP4 soubor z možností formátu a vyberte požadovanou kvalitu videa.

Krok 5: Po výběru požadovaného výstupního formátu můžete přistoupit k procesu převodu kliknutím na Převést vše knoflík. Poté uložte své MP4 video do svého zařízení.

Část 2: Jak převést Xvid na MP4 na VLC
V tomto díle se dozvíte, jak převést Xvid na MP4 ve VLC. Další informace Přehrávač VLC Media Player umí kromě přehrávání videí převádět i více video souborů. Podporuje formáty video souborů, jako jsou MP4, TS, WEM, OGG a další. Navíc umí převádět audio soubory jako MP3, FLAC atd. VLC je v tomto případě také spolehlivá aplikace pro převod různých souborů. Tento software však není vhodný pro začátečníky. Má těžko srozumitelné rozhraní, což ztěžuje jeho používání. Také to zabere příliš mnoho času při stahování a instalaci do vašich počítačů.
Krok 1: Stáhněte a nainstalujte Přehrávač VLC Media Player na tvém počítači. Poté spusťte aplikaci.
Krok 2: Přejděte do horní části rozhraní a vyberte Média volba. Poté klikněte na ikonu Převést / Uložit knoflík.

Krok 3: zmáčkni Přidat tlačítko pro vložení video souboru Xvid. Když je soubor již přidán, klikněte na Převést / Uložit knoflík.

Krok 4: Pro poslední krok klikněte na Profil zobrazíte možnosti formátu a vyberte formát souboru MP4. Nastavte cílový soubor a pokračujte v procesu převodu kliknutím na Start knoflík.

Část 3: Snadné kroky k převodu Xvid na MP4 na ruční brzdě
Ruční brzda je další offline nástroj, kterému můžete důvěřovat při převodu souboru Xvid do formátu MP4. Tento nástroj také nabízí proces dávkového převodu, kdy stačí vložit složku skládající se z několika videí a převést je najednou. Jeho použití však není snadné. Mnoho možností je pro začátečníky matoucích. Postupujte podle jednoduchého průvodce níže a převeďte Xvid na MP4 pomocí ruční brzdy.
Krok 1: Stáhněte si Ruční brzda na tvém počítači. Spusťte jej po procesu instalace.
Krok 2: Otevři Soubor tlačítko pro přidání souboru videa Xvid.

Krok 3: Přejít na Formát a vyberte formát souboru MP4. Poté klikněte na Spusťte kódování tlačítko pro převod souboru Xvid do formátu MP4.

Část 4: Proces převodu Xvid na MP4 online
FVC Video Converter zdarma online je skvělý nástroj pro online převod Xvid na MP4. Nabízí uživatelsky přívětivé rozhraní, které je ideální pro začátečníky. Soubory můžete převádět pouze ve třech jednoduchých krocích. Kromě toho můžete také převádět více souborů najednou, protože vám to umožňuje provádět proces dávkové konverze. Tento nástroj podporuje různé formáty video souborů, jako jsou FLV, AVI, MKV, WMA, MOV, VOB a další. Pokud chcete používat FVC Free Video Converter Online, použijte jednoduché pokyny níže.
Krok 1: Přejít na FVC Video Converter zdarma online webová stránka. Na hlavní stránce vyberte Přidejte soubory k převodu tlačítko pro nahrání souboru videa Xvid, který chcete převést.

Krok 2: Jak můžete vidět ve spodní části rozhraní, existují možnosti formátu. Vyberte MP4 jako výstupní formát souboru.

Krok 3: Udeř Konvertovat tlačítko pro převod souboru Xvid do formátu MP4. Počkejte na proces převodu a uložte konečné video.

Část 5: Skvělá metoda pro převod Xvid na MP4 pomocí Androidu
Pokud chcete převodník Xvid na MP4 pro Android, můžete použít Továrna na formát videa. Pomocí této aplikace můžete snadno změnit video soubor na jiné formáty. Převod vašich videí je však časově náročný, protože proces převodu je pomalý. Chcete-li převést Xvid na MP4, postupujte podle níže uvedených kroků.
Krok 1: Stáhněte a nainstalujte Továrna na formát videa na vašem Androidu.
Krok 2: Po spuštění aplikace vyberte tlačítko Video pro vložení souboru Xvid.
Krok 3: Vybrat Konvertovat Možnost a vyberte formát MP4 z možností formátu. Poté spusťte proces převodu kliknutím na Značka zaškrtnutí.

Další čtení:
Snadno naučitelné metody, jak převést Xvid do DivX
Vynikající techniky pro rychlou konverzi XviD na 3GP
Část 6: Časté dotazy o převodu Xvid na MP4
1. Jaký je formát souboru Xvid?
Formát souboru Xvid je video kodek podle standardu kódování MPEG-4. Tento kodek komprimuje video soubory pomocí formátu MPEG-4 Part 2 A SP.
2. Je Xvid kvalitní?
Ano. Tento soubor je pokračováním projektu Mayo. Jeho cílem je vyvinout vysoce kvalitní open-source kodek MPEG-4.
3. Je MP4 komprimovaný?
Ano to je. Existuje komprimovaný soubor MP4. Do souboru MP4 lze zahrnout různé kodeky videa. Mezi nejoblíbenější video kodeky pro MP4 patří H.264, H.265 a MPEG-4. S kompresí H.264 lze hodinové video zkomprimovat na přibližně 1 GB pomocí video kodeku MP4.
Závěr
Se všemi výše uvedenými informacemi již víte, jak převést Xvid do MP4 online, offline a pomocí zařízení Android. Ale nejlepší převodníky, které můžete použít, jsou Video Converter Ultimate a FVC Video Converter zdarma online. Tyto dva převodníky vám nabízejí intuitivní rozhraní, které je vhodné pro všechny uživatele.



 Video Converter Ultimate
Video Converter Ultimate Screen Recorder
Screen Recorder