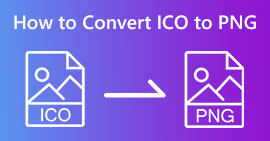3 nejlepší způsoby převodu PNG na MP4 [Rychlá řešení]
Dnes se lidé zabývají přeměnou svých fotografií na videa s efekty, textem, přechody a filtry. Zatímco PNG je skvělý formát obrázků pro fotografie, můžeme s ním být kreativnější, když je převedeme do MP4. Pro někoho to může znít nezvykle, ale někteří lidé tyto soubory převádějí, aby vytvořili krátký film nebo zábavné video. Pokud tedy hledáte převodník, který se otáčí PNG do MP4, pak jste na správném místě.
Připravili jsme proto 3 nástroje, se kterými můžete snadno převést obrázek do formátu videa. Seznamte se s každým z nich a naučte se je nyní používat!

Část 1: Převod PNG na MP4 s nejlepší kvalitou na počítači
Jedním z nejlepších způsobů, jak převést PNG na MP4, je použití FVC Video Converter Ultimate. Tento konvertorový nástroj není váš typický konvertor, protože je integrován s různými funkcemi, jako je MV, které vám umožňují převést soubory PNG na video MP4. Dodává se s různými přednastavenými motivy, které můžete volně používat. Můžete také přidat své hudební pozadí, přidat filtry a efekty a dokonce si je přizpůsobit umístěním vodoznaku na video. Navíc můžete obrázek snadno otáčet, ořezávat a řezat podle svých preferencí a kreativní vize. Pokud se tedy opravdu zajímáte o kreativní stránku věcí a chcete své obrázky proměnit v dynamický soubor MP4, pak to bude pro vás dokonalý nástroj pro převod.
Krok 1. Nejprve si do systému Windows nebo Mac stáhněte softwarový nástroj a nainstalujte jej.
Stažení zdarmaPro Windows 7 nebo novějšíBezpečné stahování
Stažení zdarmaPro MacOS 10.7 nebo novějšíBezpečné stahování
Krok 2. Poté otevřete nástroj a klikněte na MV záložka.

Krok 3. Nyní přidejte soubory PNG, které chcete převést na MP4, kliknutím na Přidat soubor knoflík.

Krok 4. Jakmile importujete soubory PNG do MV Makeru, můžete je přidat, upravit a oříznout do videa. Stačí kliknout na tlačítko v horní části Přidat soubor tlačítko. Můžete si také vybrat přednastavené téma kliknutím na Téma kartu výše.

Krok 5. Mezitím, chcete-li přidat filtry a efekty a oříznout a otočit obrázky, stačí kliknout na Upravit ikona níže. Video MP4 si můžete také přizpůsobit přidáním vodoznaku.

Krok 6. Pokud jsou všechny nastaveny, klepněte na Vývozní tlačítko pro uložení videa MP4. Před exportem nezapomeňte zadat složku, kam chcete výstupní soubor uložit, a ujistěte se, že výstupní formát je nastaven na MP4.

Můžete také upravit snímkovou frekvenci, rozlišení a kvalitu video výstupu.
Krok 7. Nakonec máte přístup k exportovanému videu ve vybrané složce.
Když převedete PNG na MP4 pomocí FVC Video Converter Ultimate, můžete skutečně zaručit kvalitní výstupní výsledek. Jeho intuitivní rozhraní usnadňuje zpracování převodu a jeho editační funkce mohou pozvednout vizuální vzhled vašeho video výstupu. Navíc si můžete vybrat preferované rozlišení videa až do 4K, abyste zajistili kompatibilitu s vaším zařízením a různými přehrávači médií.
Část 2: Převod PNG na MP4 pomocí FFmpeg
Další metodou, kterou můžete použít k převodu PNG na MP4, je použití FFmpeg. Tento nástroj je bezplatný a open source a poskytuje komplexní sadu knihoven a programů pro správu různých multimediálních souborů a streamů. S FFmpeg můžete plynule převádět sekvenci
Krok 1. Stáhněte a nainstalujte FFmpeg do svého počítače.
Krok 2. Otevřete svůj Terminál nebo Příkaz výzva.
Krok 3. Přejděte do adresáře obsahujícího vaši sekvenci obrázků.
Krok 4. K vytvoření videa použijte následující příkaz. Předpokládejme, že název souboru obrázku je šťastný: ffmpeg -framerate 1 -i happy%d.png -c:v libx264 -r 30 output.mp4

Krok 5. Volitelně můžete zadat počáteční číslo sekvence obrázků pomocí volby -počáteční_číslo. Pokud například vaše sekvence obrázků začíná z happy3.png, přidali byste do příkazu -start_number 3.
Krok 6. lis Enter k provedení příkazu. FFmpeg začne zpracovávat obrázky a vytvoří video.
Krok 7. Po dokončení procesu můžete přistupovat k videu v adresáři, který jste uvedli.
I když se zdá, že tento nástroj má slibný proces převodu a výsledek, jeho nevýhodou je složitost jeho rozhraní, což uživatelům ztěžuje orientaci v procesu převodu PNG na MP4.
Klady
- Zdarma a open-source.
- Výkonné rozhraní příkazového řádku.
Nevýhody
- Strmá křivka učení pro začátečníky.
- Nedostatek grafického uživatelského rozhraní.
Část 3: Převod PNG na MP4 online
Další metodou transformace PNG na MP4 je použití nástroje pro převod. S online převodníky můžete zaručit kompatibilitu s různými zařízeními, protože bude vyžadovat pouze prohlížeč a připojení k internetu. Jedním z nejlepších online konvertorových nástrojů, které můžeme doporučit, je FlexClip. Jedná se o všestranný online nástroj, který vám umožňuje převádět obrázky PNG na videa MP4. Budete muset pouze importovat soubory PNG a zbyde vám snadno sledovatelné rozhraní, které je po exportu změní na soubor videa.
Krok 1. Nejprve přejděte na Média kartu a klikněte na Procházet pro import souborů PNG.

Krok 2. Poté přetáhněte soubory PNG na časovou osu, abyste mohli oříznout a přidat přechody do výstupu. Také tím, že přejdete na levou záložku rozhraní softwaru, můžete dále zlepšit vizuální kvalitu svého videa přidáním textu, titulků, zvuku, prvků a efektů.

Krok 3. Nyní si můžete stáhnout MP4 kliknutím na Vývozní ale nezapomeňte nejprve zvolit preferované rozlišení videa, snímkovou frekvenci a kvalitu.

S FlexClip můžete snadno převést PNG na MP4 online, aniž byste se museli starat o spotřebu úložiště na vašem zařízení. Pokud však používáte jeho bezplatnou verzi, nemůžete využívat všechny jeho funkce, což vám bude bránit v úpravě preferovaného výstupu.
Klady
- Snadno použitelné rozhraní.
- Všestranné editační funkce.
- Přizpůsobitelné možnosti výstupu.
- Rychlý proces konverze.
Nevýhody
- Vyžaduje připojení k internetu.
- Omezené funkce v bezplatné verzi.
- Exportovaná videa mají vodoznaky.
Část 4: Časté dotazy o převodu PNG na MP4
Proč bych měl chtít převést PNG na MP4?
Konvertování PNG to MP4 umožňuje uživatelům transformovat statické obrázky na dynamická videa, což může být užitečné pro vytváření prezentací, animací nebo přidávání zvukových prvků. Formát MP4 je také široce podporován a kompatibilní s různými zařízeními a platformami. Převedením PNG na MP4 je proto vhodnější pro sdílení a streamování.
Jaký je nejlepší způsob převodu PNG na MP4?
Nejlepší metoda závisí na preferencích a potřebách uživatelů. Pokud upřednostňují stolní software s pokročilými funkcemi úprav, mohou použít nástroje jako FVC Video Converter Ultimate. Pokud chtějí open-source řešení s rozhraním příkazového řádku, FFmpeg je dobrá volba. Pokud preferují online řešení s jednoduchostí, doporučuje se FlexClip.
Jak se liší PNG a MP4?
PNG nebo Portable Network Graphics je formát souboru běžně používaný pro statické obrázky s bezztrátovou kompresí, ideální pro grafiku a obrázky s průhledností. Na druhou stranu, MP4 nebo MPEG-4 je formát video souborů známý svými kompresními schopnostmi a ukládá jak video, tak audio data.
Závěr
Konvertování PNG do MP4 není jen o konverzi. Je to o kreativitě a vášni. Představte si přeměnu statických a statických obrázků na dynamická videa. Chce to hodně kreativity a samozřejmě také dokonalý převodník. Nenechte si ujít tuto šanci a vyzkoušejte jednu z těchto metod ještě dnes!



 Video Converter Ultimate
Video Converter Ultimate Screen Recorder
Screen Recorder