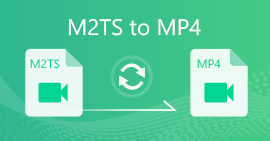Jak převést MOV na MP4 bez ztráty kvality
Mám několik velkých souborů .mov, které se snažím převést na .mp4. Jako původní soubory .mov vypadají dobře, když je přehrávám v QuickTime nebo VLC Media Player. Ale když jsem je načetl do Sony Vegas, neobjevili se. Existuje dobrý převodník, který mohu použít?
MOV je formát videa, který je běžně spojován s programem QuickTime. Je kompatibilní s platformami macOS i Microsoft. Soubory MOV někdy nelze na telefonu, tabletu nebo jiném zařízení přehrávat tak hladce jako MP4. Takže vám sdílíme 4 rychlé metody pro převod MOV na MP4.

Část 1. Nejlepší způsob převodu MOV na MP4 ve Windows
FVC Free FLV to MP4 Converter je efektivní video převodník, který podporuje bezplatnou změnu videa MOV na libovolný formát videa, jako jsou MP4, MKV, AVI, WMV. Můžete také převádět videa MOV na videa HD MP4 bez ztráty kvality. Zdarma převaděč FLV na MP4 také poskytuje základní editační funkce, jako je komprese, sloučení a motivy ve Windows 10/8/7.

Zdarma převaděč MOV na MP4
122 442+ stažení- Převod MOV do MP4 nebo HD MP4 jediným kliknutím zdarma.
- Při převodu zachovejte původní kvalitu videa a zvuku.
- Podporujte téměř všechny formáty videa a zvuku v bezztrátové kvalitě.
- Uživatelé mohou upravovat slova, název, autora a čas, aby bylo video dokonalé.
Stažení zdarmaPro Windows 7 nebo novějšíBezpečné stahování
Stažení zdarmaPro MacOS 10.7 nebo novějšíBezpečné stahování
Krok 1. Spusťte bezplatný převodník FLV na MP4
Kliknutím na tlačítko Stažení zdarma stáhněte a nainstalujte bezplatný převodník FLV na MP4. Poté jej spusťte v počítači se systémem Windows. Klepněte na Přidat soubory) tlačítko pro import souboru MOV do programu.

Krok 2. Vyberte výstupní formát
Klikněte na rozevírací seznam výstupního formátu a přejděte na Obecné video kartu a vyberte MP4 jako výstupní formát.

Krok 3. Dávkový převod MOV do MP4
Stisknutím tlačítka Otevřít složku nastavíte cílovou složku pro ukládání videosouborů MP4. Jinak se výstupní soubory uloží do vaší videotéky. Poté klikněte na ikonu Konvertovat tlačítko pro zahájení převodu všech MOV na MP4.

Část 2. Jak exportovat MP4 z MOV na Mac
Chcete-li převést MOV na MP4 na Macu, můžete se spolehnout na převaděč MOV na MP4 - QuickTime Pro. Jedná se o profesionální verzi QuickTime, která dokáže převést vaše mediální soubory MOV do různých formátů, jako je MP4, takže můžete sledovat video nebo film na vašem iPhone, iPod nebo Apple TV. Pojďme se podívat na to, jak používat QuickTime Pro k převodu MOV na MP4.
Krok 1. Otevřete aplikaci QuickTime Pro na počítači Mac. Kliknutím na Soubor> Otevřít soubor nahrajete soubor MOV do programu.
Krok 2. Poté klikněte na možnost Export v rozevírací nabídce. Ze seznamu vyberte možnost Movie to MPEG-4.
Krok 3. Kliknutím na tlačítko Uložit zahájíte převod MOV na MP4. Převod bude dokončen rychle.

Část 3. Jak převést z MOV na MP4 Online
Nejjednodušší způsob, jak převést MOV na MP4, je použití bezplatného online video převaděče. FVC Zdarma online video převodník je zcela zdarma online video převodník podporuje celou řadu video a audio formátů. Může převádět soubory MOV do formátu MP4, FLV, WMA, AVI, MOV, TS, M2TS, MP3 atd. Zdarma v systémech Windows a Mac. Navíc můžete vylepšit výstup MP4 úpravou video kodeku, rozlišení, vzorkovací frekvence atd. Kromě toho podporuje dávkový převod několika souborů MOV do MP4.
Krok 1. Přidejte soubory MOV
Klepněte na Přidejte soubory k převodu stáhnout a nainstalovat spouštěč. Po instalaci se zobrazí vyskakovací okno, které vám umožní vybrat soubory MXF, které chcete převést.
Krok 2. Převést MOV na MP4
Vybrat MP4 jako výstupní formát dole a klikněte na Konvertovat tlačítko pro zahájení převodu. Zobrazí se vyskakovací okno, které vyžaduje výběr výstupní složky. Po kliknutí na Vybrat složku tlačítko, začne převádět MOV na MP4. Počkejte několik sekund, automaticky se převede a stáhne soubor MP4.

Část 4. Jak překódovat MOV na MP4 pomocí VLC
VLC Media Player je nejen multimediální přehrávač s otevřeným zdrojovým kódem pro Windows, Mac, Linux, iOS a Android, ale funguje také jako skvělý převodník MOV na MP4 pro převod souborů MOV na MP4, MOV, AVI a další. Kromě toho můžete upravovat soubory MOV, jako je oříznutí, oříznutí, otočení, přidání obrazových efektů a další.
Krok 1. Přidejte soubory MOV
Otevřete VLC Media Player v počítači. Klepněte na Média> Převést> Uložit ... posunout se. Poté klikněte na tlačítko Přidat ... a importujte soubor MOV.
Krok 2. Vyberte výstup MP4
Klepněte na Převést> Uložit tlačítko pro vstup do okna převodu. Poté klikněte na ikonu Profil rozevírací tlačítko a vyberte Video - H.264 + MP3 (MP4) jako výstupní formát.
Krok 3. Převést MOV na MP4
Klepnutím na tlačítko Procházet vyberte cílovou složku a poté klepněte na tlačítko Start Start převod MOV na MP4.

Část 5. Časté dotazy týkající se převodu MOV na MP4
1. Jsou MP4 a MOV stejné?
Spíš ne. MOV byl navržen pro hráče QuickTime. MOV i MP4 používají standardy ztrátové komprese. MP4 je více kompatibilní se všemi přehrávači médií než MOV.
2. Může iMovie převést MOV na MP4?
Ano. V iMovie můžete převést MOV na MP4. Otevřete iMovie na Macu a přejděte do Soubor> Nový film. Kliknutím na Importovat médium procházejte a přidejte soubor MOV. Poté přejděte na Soubor> Sdílet a upravte předvolbu. Klikněte na Další pro převod MOV na MP4 v iMovie.
3. Může Windows 10 přehrávat soubory MOV?
Ano. Windows 10 může přehrávat soubory MOV, pokud jsou kódovány správným kodekem. Pokud ne, musíte si nainstalovat přehrávač médií, jako je Windows Media Player nebo VLC Media Player.
Závěr
Hlavně představujeme 4 bezplatné metody převést MOV na MP4 ve Windows a Mac. S převodníkem FVC Free FLV na MP4 můžete snadno přepnout formát MOV do formátu MP4. Pokud nechcete instalovat software třetích stran, můžete vyzkoušet bezplatný online nástroj - FVC Free Online Video Converter, který pomáhá převádět všechna videa ve vysoké kvalitě. Máte-li jakékoli dotazy, neváhejte zanechat komentář.



 Video Converter Ultimate
Video Converter Ultimate Screen Recorder
Screen Recorder