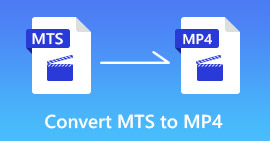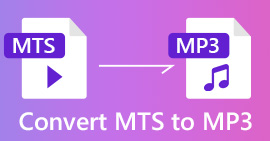Jak převést své video soubory FLV na MP4 bez placení penny
Předpokládejme, že chcete uložit místní kopii streamovaného videa, abyste ji mohli později upravit nebo si ponechat archiv. Radši uložit FLV do MP4. V takovém případě potřebujete aplikaci pro převod videa kompatibilní s FLV a MP4. Ve skutečnosti nepotřebujete profesionální nástroj, který stojí spoustu peněz. Tento článek bude sdílet čtyři bezplatné převaděče FLV na MP4 a podrobného průvodce. Musíte si je jen pozorně přečíst.

Část 1: Nejjednodušší způsob převodu FLV na MP4
Je dobře známo, že freeware má ve srovnání s profesionálními nástroji obvykle určité nevýhody. Nicméně, FVC Free FLV to MP4 Converter tuto skutečnost prolomí a vytvoří nový standard.
FVC Free FLV to MP4 Converter
112 346+ stažení- Převeďte FLV na MP4 jediným kliknutím zdarma.
- Při převodu zachovejte původní kvalitu videa a zvuku.
- Podporuje téměř všechny formáty videa a zvuku.
- Nabídka rozsáhlých bonusových funkcí, jako je video editor.
Stažení zdarmaPro Windows 7 nebo novějšíBezpečné stahování
Stažení zdarmaPro MacOS 10.7 nebo novějšíBezpečné stahování
Jedním slovem, je to nejlepší bezplatný způsob hromadného převodu vašich video souborů FLV do formátu MP4.
Jak převést FLV videa na MP4
Krok 1: Nainstalujte si bezplatný převodník FLV na MP4
Spusťte nejlepší bezplatný převodník FLV na MP4 po instalaci do počítače. Poté klikněte na ikonu Přidat soubory) v horní části okna se spustí dialogové okno otevřeného souboru. Najděte videa FLV, která chcete převést, vyberte je a otevřete.

Krok 2: Nastavte výstupní formát
Klikněte a rozbalte Výstupní formát rozevíracího seznamu přejděte na Všeobecné kartu a vyberte MP4. Chcete-li video přehrát na mobilním zařízení, vyhledejte výrobce a model telefonu. Program nastaví parametry automaticky.

Krok 3: Dávkový převod FLV na MP4
Stisknutím tlačítka Otevřít složku obnovíte konkrétní adresář, do kterého chcete ukládat videosoubory. Jinak se výstupní soubory uloží do vaší videotéky. Nakonec klikněte na tlačítko Převést a začněte převádět všechny FLV na MP4.

Tento bezplatný převaděč MP4 může také měnit jiné formáty jako M2TS, MTS, MOV, MKV, WMV, TS atd. Do MP4.
Část 2: Jak převést FLV na MP4 online
Ačkoli existuje mnoho video převaděčů online, jen málo z nich má schopnost převádět FLV na MP4 online zdarma bez omezení, jako například FVC bezplatný online video převodník.

Krok 1: Přejděte na tuto bezplatnou webovou stránku převaděče videa ve webovém prohlížeči. Klikněte na ikonu Přidejte soubory k převodu tlačítko pro nahrání souborů FLV.

Krok 2: Zaškrtněte políčko u MP4 na dně. Kliknutím na ikonu ozubeného kola vedle výstupního panelu MP4 můžete upravit kodér, snímkovou frekvenci, rozlišení, přenosové rychlosti a další parametry.

Krok 3: Uhoď Konvertovat tlačítko pro spuštění převodu FLV na MP4. Po dokončení se okamžitě zobrazí výstupní složka.
Část 3: Jak převést FLV na MP4 pomocí OBS
OBS je open-source vysílací aplikace pro Windows, Mac a Linux. Podporuje MP4 i FLV jako výstupní formát. Protože FLV funguje lépe v OBS, mnoho uživatelů nastavuje FLV jako výchozí výstupní formát. Chcete-li převést FLV na MP4 pomocí OBS, postupujte podle níže uvedeného průvodce.
Krok 1: Otevřete software OBS. Klikněte na ikonu Nastavení vpravo dole otevřete dialogové okno Nastavení.

Krok 2: Přejít na Výstup kartu z levého sloupce a přejděte na Záznam sekce. Rozbalte Formát záznamu rozevírací seznam a přepněte na mp4. Nastavte další možnosti podle svých preferencí.

Krok 3: Klikněte OK a pak Aplikovat tlačítko ve spodní části pro potvrzení změny.
Krok 4: Když se vrátíte zpět do hlavního rozhraní, klikněte na ikonu Plus v části Scéna. Přidejte scénu a pojmenujte ji. Nyní si přehrajte video FLV na pevném disku nebo online a nahrajte jej pomocí OBS. Bude uložen jako formát MP4.
Mějte na paměti, že všechny vaše soubory pro nahrávání obrazovky budou uloženy v MP4, jakmile jej nastavíte. Navíc může OBS převádět FLV na MP4 pouze prostřednictvím záznamu, takže kvalita výstupu není příliš dobrá. K nahrávání filmů ve formátu MP4 budete možná potřebovat OBS.
Část 4: Jak převést FLV na MP4 pomocí HandBrake
HandBrake je open-source video převodník. Ačkoli podporuje pouze omezené výstupní formáty, dokáže jednoduše převést FLV na MP4. Je zcela zdarma k použití bez omezení, pokud si jej stáhnete z oficiálních webových stránek.
Krok 1: Spusťte HandBrake z vašeho počítače. Můžete jej nainstalovat do Windows, Mac a Linux.
Krok 2: Přejít na Zdroj na horním panelu nabídek a vyberte Otevřít soubor. Nyní najděte a otevřete soubor FLV, který chcete převést.

Krok 3: Klikněte na Kontejner rozevírací seznam pod Nastavení výstupua vyberte možnost MP4 nebo relativní. Uhoď Procházet tlačítko a nastavte cílovou složku a název souboru.

Krok 4: Vyhledejte panel Předvolby a vyberte ten správný podle svých potřeb. Nakonec klikněte na Start tlačítko pro zahájení převodu FLV na MP4 v HandBrake.

Část 5: Časté dotazy týkající se převodu FLV na MP4
Co je soubor FLV a jak jej mohu přehrát?
FLV je formát souboru flash videa vyvinutý společností Adobe. Může ukládat video, zvuk, text, dolní index a další. Windows Media Player i QuickTime nepodporují FLV, takže k otevření FLV musíte použít multimediální přehrávač jiného výrobce, například VLC.
Může být FLV nebo MP4 infikován virem?
Ve výchozím nastavení je bezpečné sledovat video soubory FLV a MP4 na vašem digitálním zařízení. Je však snadné je infikovat virem. Při stahování videí byste měli použít antivirový software.
Je MP4 lepší než FLV?
Odpověď závisí na vašem účelu. MP4 má vyšší úroveň kompatibility a je k dispozici pro mobilní zařízení. FLV video má menší velikost souboru a je vhodnější pro internet.
Závěr
Nyní byste měli pochopit, jak převést FLV na MP4 na Windows, Mac a Linux bez platby. Online převodník FLV na MP4 se používá k provedení práce bez instalace. OBS může stahovat a převádět online videa FLV nahráváním. HandBrake dokáže převést soubor FLV zdarma. Pokud potřebujete rozsáhlé nástroje a vlastní možnosti, je nejlepší volbou FVC Free FLV to MP4 Converter. Narazíte na více problémů při převodu FLV na MP4? Zanechte prosím zprávu pod tímto příspěvkem.



 Video Converter Ultimate
Video Converter Ultimate Screen Recorder
Screen Recorder