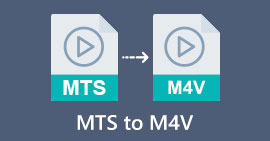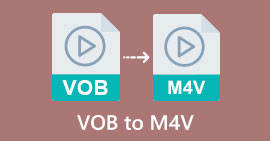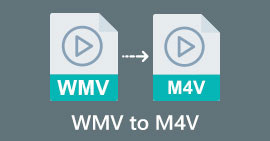Výjimečné způsoby převodu souboru MOV na M4V na vašich zařízeních
Pokud se chcete naučit, jak na to převést MOV na M4V formát souboru, jste ve správném článku. Představíme vám vynikající a užitečné převodníky pro převod různých souborů, zejména MOV do M4V. Také se dozvíte rozdíly mezi těmito soubory. Pokud se chcete dozvědět více, věnujte čas čtení tohoto článku.

Část 1: Rozdíl mezi MOV a M4V
| MOV | M4V | |
| Název souboru | Film Apple QuickTime | Video soubor iTunes |
| Přípona souboru | .mov | .m4v |
| Popis | Video kontejner MPEG-4 známý jako multimediální formát the.mov je často propojen s rámcem QuickTime společnosti Apple. S prvním vydáním QuickTime v roce 1991 je formát filmového souboru nejčastěji připisován zavedení celovečerních barevných filmů na Macintosh. To bylo předtím, než osobní počítač a operační systém Microsoft Windows měly něco srovnatelného. Tento formát filmu podporuje více datových sekvencí nebo stop rozdělených na zvuk, video, efekty a textové titulky. Zdrojový soubor končí příponou .mov. | Přípona souboru M4V je velmi podobná příponě souboru MP4 a byla vytvořena společností Apple speciálně pro obsah viděný v obchodě iTunes. Produkty Apple jsou jediné, které podporují M4V. Video kodeky MP4 a MOV lze převést na M4V pro přehrávání na zařízeních Apple. Primární rozdíl mezi M4V a MP4 je ten, že M4V poskytuje ochranu DRM-Copyright, která zakazuje autorská práva na audiovizuální obsah. Počítač potřebuje oprávnění k přehrání souboru M4V chráněného DRM, a to tak, že se přihlásí k účtu iTunes použitému k zakoupení souboru videa. Aby byly soubory kompatibilní se zařízeními jiných výrobců než Apple, musí uživatel pouze přejmenovat příponu souboru M4V na MP4, pokud soubory nejsou chráněny DRM. |
| Vyvinuto | Společnost Apple Inc. | Společnost Apple Inc. |
| Kategorie souboru | Video | Video |
| Přidružené programy | Power DVD Apple QuickTime Player Tvůrce Roxio Přehrávač VLC Media Player | Zoom Player Klasický přehrávač médií KMPlayer Přehrávač VLC Media Player |
| Typ MIME | video/rychlý čas | video/x-m4v |
Část 2: Nejlepší způsob, jak převést MOV na M4V pomocí Mac
Jak převést MOV na M4V pomocí Mac? Nejlepší odpovědí je Video Converter Ultimate. Tato aplikace je jedním z nejlepších převodníků, které můžete použít. Zde můžete přidat téměř všechny formáty videa, protože podporuje více než 100 formátů video souborů, včetně MP4, FLV, AVI, M4V, MOV, VOB, MTS, SWF a dalších. Má také srozumitelný postup pro převod vašeho MOV souboru, který je vhodný pro neprofesionální uživatele. Navíc je tento převodník přístupný nejen na Macu, ale i na Windows. Tímto způsobem můžete říci, že tento převodník je spolehlivý. Kromě převodu můžete na svém souboru MOV dělat i další věci. Tuto aplikaci můžete použít, pokud má vaše video MOV nepříjemný vodoznak. Pomocí nástrojů pro odstraňování vodoznaků můžete rychle odstranit vodoznaky z vašich videí MOV. Také, pokud plánujete přidat do svých videí nějaké filtry, aby byly příjemné pro oči diváků, pak se na tuto aplikaci můžete stále spolehnout. To znamená, že můžete dělat mnoho věcí pomocí FVC Video Converter Ultimate.
Funkce
◆ Převod různých video formátů, jako jsou MP4, AVI, FLV, WMV, MKV, VOB, M4V, MOV atd.
◆ Vytvořte koláž s dostupnými filtry a šablonami.
◆ Vytvořte hudební video.
◆ Nabízí editační nástroje pro vylepšení videa, jako je ovladač rychlosti videa, zesilovač, ořez, trimr, rotátor atd.
◆ Převod mnoha obrazových formátů, jako je BMP, JPG, PNG atd.
◆ Nabízí dávkovou konverzi.
Chcete-li zdarma převést MOV na M4V pomocí verze Video Converter Ultimate Mac, postupujte podle základních kroků níže.
Krok 1: Klikněte na ikonu Stažení tlačítko níže ke stažení Video Converter Ultimate. Poté spusťte aplikaci po dokončení procesu instalace.
Stažení zdarmaPro Windows 7 nebo novějšíBezpečné stahování
Stažení zdarmaPro MacOS 10.7 nebo novějšíBezpečné stahování
Krok 2: Na horním rozhraní vyberte Konvertor volba. Poté klikněte na ikonu Přidat soubor tlačítko nebo + podepsat pro přidání souboru MOV. Do krabice můžete také vložit video soubor MOV.

Krok 3: Stále můžete přidávat další soubory, zvláště pokud chcete dávkovou konverzi. Klikněte na Přidat soubor knoflík. Chcete-li je převést do formátu souboru M4V, přejděte na stránku Převést vše a vyberte formát souboru M4V. Můžete si také vybrat požadované rozlišení.

Krok 4: Poté pro uložení videa klikněte na Převést vše knoflík. Počkejte na proces převodu. A to je vše! Vaše video MOV se převede do souboru M4V.

Část 3: 2 metody převodu MOV na M4V na Macu
Pomocí QuickTime
Na starších počítačích Mac je vestavěná aplikace QuickTime. Možnost Export v QuickTime je dobrá pro převod video souborů MOV na soubory M4V na Macu, což je užitečný nástroj, když to potřebujete, abyste je mohli přehrát na iPhonu, iPadu nebo Apple TV. Videa .mov lze komprimovat a převést na 480p, 720p nebo 1080p pomocí možnosti Export. V novějších verzích macOS není QuickTime podporován. Chcete-li registrační kód aktivovat schopnost konverze, musíte společnosti Apple zaplatit. Postupujte podle kroků pro převod MOV na M4V pomocí QuickTime.
Krok 1: Otevřete soubor MOV na QuickTime. Poté vyberte Soubor menu nahoře a vyberte si Vývozní.
Krok 2: Četné možnosti jsou k dispozici pod Vývozní nabídky, včetně 480p, 720p, 1080p, iPad, iPhone, iPod touch, Apple TV, iTunes a Pouze zvuk. Vyberte iPad, iPhone, iPod touch a Apple TV při převodu MOV na M4V pro iPhone, Apple TV nebo jiná zařízení Apple a nové okno vám umožní vybrat velikost podle toho, kde budete video sledovat.
Krok 3: Dejte převedenému souboru videa název. Přípona souboru videa by měla být.m4v. Když je vše připraveno, stiskněte tlačítko Uložit tlačítko ve spodní části. Nastavte umístění, kam chcete soubor uložit.
Krok 4: Nakonec klikněte na Uložit pro export souboru .m4v. Chcete-li proces převodu kdykoli zastavit, klepněte na X tlačítko na ukazateli průběhu. To vám také umožňuje převést AVI na M4V.

Pomocí iTunes
Chcete převést MOV na M4V pomocí iTunes? Poté můžete postupovat podle podrobných pokynů níže. iTunes je další převodník, na který se můžete spolehnout. Má však komplikovaný proces a možnosti jsou příliš matoucí.
Krok 1: Otevřete iTunes. Vybrat Filmy v knihovně a přidejte soubor MOV.
Krok 2: Přejít na Pokročilý menu a vyberte Převést výběr pro Mac.
Krok 3: Poté změňte příponu videa na M4V.
Krok 4: Pak přejděte na Soubor > Převést. Počkejte na proces převodu a uložte si video do knihovny.

Část 4: Vynikající způsob, jak převést MOV na M4V online
Chcete-li převést MOV na M4V online, můžete použít FVC Video Converter zdarma online. Tento konvertor dokáže převádět soubory okamžitě. Tento software také umožňuje převádět více souborů najednou. Kromě toho podporuje různé formáty video a audio souborů, jako jsou AVI, VOB, MP4, 3GP, AAC, AC3, MP3, FLAC a další. Pomocí jednoduchých kroků níže můžete snadno převést MOV na M4V.
Krok 1: Přejít na FVC Video Converter zdarma online webová stránka. Poté klikněte na Přidejte soubory k převodu pro přidání souboru MOV.

Krok 2: Chcete-li přidat více souborů, klikněte na Přidat soubor knoflík. Poté přejděte na možnosti formátu a vyberte M4V formát souboru.

Krok 3: Udeř Konvertovat tlačítko pro převod MOV na M4V. Poté uložte soubor do požadovaného umístění. Tento nástroj můžete použít k převést MOV na MKV také.

Část 5: Časté dotazy o převodu MOV na M4V
Co je kvalitnější, MOV nebo M4V?
M4V je kvalitnější. Formát M4V je vhodnější, pokud film sledujete na mobilním zařízení, jako je iPhone, iPad nebo iPod, protože tento formát dokážou přehrát téměř všechna mobilní zařízení. Soubory M4V by neměly mít žádné potíže s kompatibilitou ve srovnání se soubory MOV.
Jaká je výhoda souboru MOV?
MOV je praktický formát souborů, protože dokáže uložit několik mediálních komponent na jeden malý prostor, včetně zvuku a videa. Uchovává informace, takže v případě potřeby můžete soubor rychle upravit, aniž byste se museli obtěžovat přepisováním.
Proč je MOV tak velký?
Videa pořízená pomocí iPhonu, iPadu nebo Macu budou uložena ve formátu .mov. Soubory MOV jsou vytvořeny pro zachování detailů, které kamera zaznamenává; jsou větší a vhodnější pro úpravy.
Závěr
Na základě výše uvedených informací jsou to nejlepší způsoby změnit MOV na M4V formát souboru. Použití některých z nich je matoucí a potřebují aktivovat kód. Pokud chcete jednoduchý způsob převodu souborů, použijte FVC Video Converter zdarma online.



 Video Converter Ultimate
Video Converter Ultimate Screen Recorder
Screen Recorder