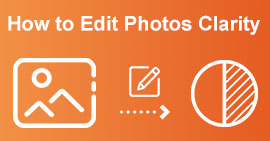4 snadné způsoby, jak zostřit obrázky online a offline
Měli jste někdy obrázek, který vypadá nudně a nezáživně? Možná vaše fotografie postrádá ostrost a ostrost. Ale věděli jste? Existuje mnoho aplikací pro zostření obrazu, které můžete najít na internetu. K zaostření obrazu nepotřebujete drahá stolní řešení. Najdete mnoho aplikací, které vám mohou pomoci s doostřením obrazu vyhledáváním na internetu. Už ale nemusíte hledat, protože uvádíme seznam nejlepších nástrojů pro ostření obrazu a naučíme vás, jak je používat. Dokončete tento článek a zjistěte, jak na to zaostřit obrázky online nebo offline.

Část 1. 4 nejlepší způsoby, jak zaostřit obraz
Navzdory tomu existuje mnoho aplikací pro zostření obrazu; doporučuje se používat bezpečný a nejjednodušší nástroj. Proto jsme hledali nejlepší ostřičky obrazu a sepsali je právě pro vás. Navíc vám předvedeme, jak tyto nástroje pro ostření obrazu používat.
FVC zdarma Upscaler obrázků
FVC zdarma Upscaler obrázků je nejlepším nástrojem pro doostření obrazu. Pokud hledáte nástroj pro zaostření obrazu AI, pak FVC Free Image Upscaler je nástroj, který hledáte. Kromě toho podporuje různé formáty obrázků, jako jsou PNG, JPG, JPEG a BMP. A pomocí technologie AI (Artificial Intelligence) můžete svůj obraz vylepšit až na 2x, 4x, 6x a 8x zvětšení. Na tomto online nástroji je dokonce fantastické, že k němu máte přístup ze všech webových prohlížečů, včetně Google, Firefox a Safari.
Navíc mnoho začátečníků dává přednost používání tohoto nástroje, protože má jednoduché uživatelské rozhraní. Také, i když se jedná o online aplikaci, má rychlý proces ostření, takže se pohodlně používá. Před stažením výstupního obrázku do zařízení si také můžete prohlédnout náhled. Pokud tedy chcete použít tento nástroj k zaostření obrazu, postupujte podle jednoduchých pokynů níže.
Jak zaostřit obrázek pomocí FVC Free Image Upscaler:
Krok 1. Otevřete prohlížeč a vyhledejte FVC zdarma Upscaler obrázků ve vyhledávacím poli. Můžete také kliknout na odkaz přímo na jejich hlavní stránku.
Krok 2. Poté klikněte na ikonu Nahrát fotku tlačítko na hlavním uživatelském rozhraní pro import obrázku, který chcete zostřit.

Krok 3. Dále vyberte zvětšení předvolbu, kterou chcete pro svůj obrázek. Můžete si vybrat mezi 2x, 4x, 6x a 8x zvětšení. A poté uvidíte náhled vašeho výstupu.

Krok 4. Nakonec, chcete-li uložit výstup obrázku, klikněte na Uložit knoflík. Poté aplikace automaticky a rychle uloží váš obrázek do složek vašeho počítače.

A to je vše! Jak je to jednoduché, můžete snadno vylepšit rozmazanou část obrázku a přidat mu ostrost.
vanceai.com
vanceai.com je online ořezávátko obrázků, které můžete použít, pokud chcete svůj obrázek doostřit nebo do něj přidat ostré. Když svému obrázku přidáte ostrost, bude vypadat lépe. To je důvod, proč pokud chcete rychle zaostřit svůj obrázek, vanceai.com je nástroj, který můžete použít. Navíc jej můžete zdarma používat téměř ve všech webových prohlížečích, jako je Google a Safari. Automaticky také vylepšuje rozmazané části vašeho obrázku pomocí pouhých několika kliknutí. Díky svému snadno použitelnému rozhraní mohou tuto aplikaci jistě používat i začátečníci. A co víc, podporuje nejběžnější obrazové formáty, jako jsou JPG, JPEG a PNG. Když však svůj obrázek zaostříte pomocí vanceai.com, zanechá na obrázku vodoznak.
Jak zaostřit rozmazaný obrázek pomocí vanceai.com:
Krok 1. V prohlížeči vyhledejte vanceai.com a poté přejděte na jejich hlavní stránku. Poté v hlavním uživatelském rozhraní klikněte na Nahrát obrázek tlačítko pro nahrání obrázku, který chcete doostřit.
Krok 2. Po nahrání obrázku klikněte na Začněte zpracovávat tlačítko v pravém dolním rohu rozhraní.
Krok 3. Nakonec uvidíte náhledový výstup vašeho obrázku. Poté klikněte na Stáhnout obrázek tlačítko pro stažení vašeho zaostřeného obrázku.

Pinetools.com
Pinetools.com je další online aplikace pro ostření, kterou můžete snadno použít. Díky jednoduchému uživatelskému rozhraní mohou tento nástroj používat i začátečníci opravit kvalitu obrazu. Pomocí posuvníku můžete upravit sílu nebo ostrost obrázku. Navíc si můžete vybrat velikost křečové masky vašeho obrázku mezi 3x3 a 5x5. Na této online aplikaci je dokonce skvělé, že k ní máte přístup téměř ve všech webových prohlížečích, včetně Google a Safari. Nevýhodou Pinetools.com je, že obsahuje mnoho reklam, které by vás mohly rozptylovat při zostřování obrazu. Nicméně mnoho začátečníků používá tento nástroj, protože je pohodlný.
Jak zaostřit rozmazaný obrázek pomocí Pinetools.com
Krok 1. Nejprve hledejte Pinetools.com v prohlížeči a klikněte na stránku, která vede na jeho web. Poté klikněte na Vyberte Soubory tlačítko na prvním rozhraní pro nahrání fotografie, kterou chcete zaostřit.

Krok 2. A pak, na Ostřete panel, přesuňte mini krabička na sílu nebo ostrost, kterou u svého obrazu preferujete.

Krok 3. Poté klikněte na ikonu Ostřete tlačítko pod rozhraním pro zostření obrazu. Pokud chcete uložit výstupní obrázek, klikněte na obrazový formát a uloží se do vašeho zařízení.
GIMP
Na rozdíl od výše uvedené aplikace pro zostření obrázků je GIMP offline nástroj, který můžete použít, pokud chcete obrázek zostřit nebo zlepšit jeho kvalitu. Kromě toho mnoho profesionálů používá tento nástroj k zaostření snímků a jejich vylepšení. Mnoho lidí uznává tento nástroj jako alternativu k Adobe Photoshop. Podporuje téměř všechny obrazové formáty, jako jsou PNG, JPG, JPEG, WebP a BMP. Kromě toho má mnoho funkcí pro úpravy, které můžete použít, včetně retušování fotografií, změn kompozic a dalších. Ale nevýhodou této aplikace je, že má těžko použitelné rozhraní, takže pro začátečníky je obtížné ji používat.
Pokud jste však profík v mnoha aplikacích pro úpravu fotografií, jistě najdete GIMP jako skvělý nástroj pro zaostření obrázku.
Jak zaostřit obrázek v GIMPu:
Krok 1. Stáhněte si GIMP ořezávátko obrazu na vašem zařízení. A v hlavním rozhraní softwaru importujte obrázek kliknutím Soubor > Otevřít.

Krok 2. Poté kliknutím na ikonu vytvořte duplicitní vrstvu Vrstva > Duplikovat knoflík. K duplikování vrstev můžete také použít klávesové zkratky. Klikněte na Shift + Ctrl + D pak bude vrstva duplikována.
Krok 3. Dále snížíme hluk přechodem na Filtr > Vylepšit > Redukce šumu. Poté použijeme možnost High Pass k použití požadované ostrosti. Jít do Filtry > Vylepšit > poté vyberte horní propust volba.

Krok 4. A pak použijeme Jasné světlo možnost zesvětlit náš obrázek a přidat detaily. Jít do Volba v sekci režim a otočte Normální až živé světlo.
Krok 5. Pro poslední úpravy vytvořte ještě jednou duplicitní vrstvu a přejděte na Filtry > Vylepšit > Zostřit (neostřit maska). A pak můžete upravit svůj obrázek Poloměr, Částka a Práh. Poté stiskněte Ctrl + S na klávesnici pro uložení výstupu.

A to je vše! Pokud patříte k lidem, kteří hledají, jak doostřit obrázky pomocí GIMPu, pak je toto návod pro vás. Postupujte podle těchto kroků zvýšit kvalitu obrazu pomocí GIMPu.
Část 2. Často kladené otázky o tom, jak zostřit rozmazaný obraz
Existuje aplikace na opravu pixelovaných obrázků?
Ano. Pomocí aplikací můžete upravit pixel obrázku. Jedním z nejlepších nástrojů pro opravu pixelovaných obrázků je PIXLR. Dobré je také rozmazání obrazu.
Je GIMP zdarma?
GIMP je aplikace pro úpravu obrázků dostupná pro Windows, Mac a Linux. Je to bezplatná aplikace, ve které můžete změnit její zdrojový kód. Abyste však měli přístup k dalším funkcím úprav, musíte si aplikaci zakoupit.
Mohu doostřit obrázek pomocí Canva?
Naštěstí má Canva funkci, pomocí které můžete snímku přidat ostrost. Canva tedy může být pro vás vhodným nástrojem, pokud máte rozmazaný obraz.
Závěr
Očekáváme, že jsme odpověděli na vaše otázky, jak na to zaostřit obrázky online. Bonusem je, že můžete obrázky zostřit i offline pomocí aplikace GIMP. Pokud ale chcete používat aplikaci, která se snadno ovládá a můžete ji používat zdarma, pak používejte FVC zdarma Upscaler obrázků.



 Video Converter Ultimate
Video Converter Ultimate Screen Recorder
Screen Recorder