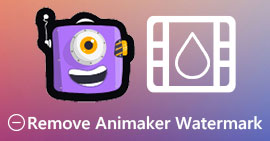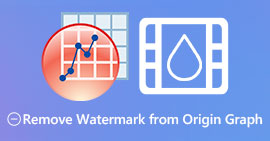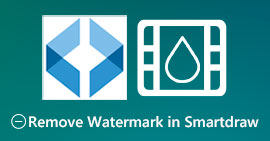Jak zvýšit rozlišení obrázku na ploše zdarma a za poplatek
Máte zájem o pořizování vysoce kvalitních snímků? No, musíte vědět, že budete potřebovat vysoké PPI nebo pixelů na palec, abyste měli jemné detaily na snímku, který zachytíte. Může to být frustrující, pokud zjistíte, že zachycovaný obrázek nemá vysoké PPI, což by mohlo vést ke špatné kvalitě obrázku při tisku nebo sdílení na webu. Naštěstí existují způsoby, jak udělat obrázek s vyšším PPI. Nástroje, které zde uvádíme, dokazují, že dokážou zvýšit počet pixelů vašeho obrázku a přeměnit je ve vysoce kvalitní výstup. Pokračujte ve čtení tohoto příspěvku, když představíme a ukážeme výukový program jak zvýšit rozlišení obrázků pro dosažení nejlepšího obrazového výstupu.

Část 1. Jak zvýšit rozlišení obrázku zdarma online [Přístupné v libovolném webovém prohlížeči]
FVC zdarma Upscaler obrázků
FVC zdarma Upscaler obrázků může být ten, který budete potřebovat vědět, jak snadno a zdarma zvýšit rozlišení fotografie. Tento online nástroj neupscaluje váš obrázek pomocí metody převzorkování. Přesto používá k detekci rozmazaných částí vašich snímků automatické vylepšení. Pokud nahraný obrázek ztratil pixely, tento nástroj by mohl problém vyřešit tím, že pro obrázek vytvoří nové pixely, aby byly vysoce kvalitní. Po zvětšení obrázku můžete vidět rozdíl mezi před a po. Pokud tedy chcete vědět, jak tento problém vyřešit pomocí tohoto nástroje, můžete zkopírovat jednoduché kroky, které přidáváme, abyste obrázek zvětšili.
Jak upscalovat obrázek pomocí FVC Free Image Upscaler:
Krok 1. Můžete zaškrtnout toto odkaz otevřete hlavní webovou stránku FVC, kde můžete začít zvětšovat obrázek.
Krok 2. Na hlavním webu klikněte na Nahrát obrázek pro import obrázku, jehož rozlišení chcete zvýšit.

Krok 3. Po nahrání se na obrazovce zobrazí dva sloupce: původní obrázek a vylepšená verze. Vyberte si co Zvětšení chcete použít na obrázek, abyste jej zvětšili.

Krok 4. lis Uložit stáhnout konečný výstup na místní disk; Jak snadné je to, dokončili jste převzorkování obrázku.

Zvětšovač obrazu

Zvětšovač obrazu může vést k tomu, jak zvýšit rozlišení obrázku na webu. Tento nástroj stále používá tradiční metodu převzorkování, která dobře funguje pro více obrázků. Zde můžete nahrávat obrázky ve formátu JPG, PNG, GIF a BMP s maximálním rozměrem 4100 x 4100 s velikostí souboru 5 MB nebo menší. Zde však není žádný náhled, abyste viděli vzhled obrázku po zvýšení rozlišení. I když to může být pro mnohé problém, protože jsme zvědaví, jak by obrázek vypadal. Přesto se tento online nástroj již osvědčil ostatním uživatelům. Nyní je ten správný čas dokázat, že může být dobrou volbou pro upscaling podle přiložených kroků.
Jak vylepšit fotografii pomocí zvětšovače obrázků:
Krok 1. Otevřete ve svém prohlížeči oficiální stránky tohoto nástroje pro vylepšení obrázků.
Krok 2. Klepněte na Vyberte soubor pro nahrání obrázku, který chcete upscale; pokud chcete, můžete sem také zadat adresu URL pro nahrání obrázku.
Krok 3. Změňte číslo cílové šířky a výšky podle svých preferencí, aby se obraz zvětšil. Přidejte správné měření, kterého chcete dosáhnout, abyste získali dokonalý rozměr obrázku.
Krok 4. zmáčkni Start tlačítko pro změnu velikosti obrázku, který jste nahráli dříve.
Picverse

Picverse je nástroj podporovaný Movavi, který můžete použít ke zvýšení rozlišení fotografií online zdarma. Tento nástroj využívá základní funkci pro úpravu obrázků, která dokáže upravit barvu obrázků, aby vypadaly lépe. Tento nástroj však nereprodukuje nové pixely za účelem zvýšení rozlišení obrázku, který sem nahrajete. Ale dopad, který můžete na svůj obrázek udělat, pokud jej zde upravíte, je vynikající ve srovnání s jinými editory obrázků, které můžete použít na webu. Celkově můžete zažít mini-profesionální editor, pokud se pokusíte použít tento software. Chcete vědět, jak na to? Můžete postupovat podle kroků, které přidáváme pomocí tohoto nástroje.
Jak vytvářet obrázky ve vysokém rozlišení pomocí Picverse:
Krok 1. Navštivte oficiální webovou stránku a klikněte na Nahrát obrázek pro načtení obrázku, jehož kvalitu chcete zlepšit.
Krok 2. Nyní, když jsou zde obrázky, které chcete vylepšit, můžete začít vylepšovat obrázek úpravou těchto nastavení.
Další: Pokud chcete na obrázek použít efekt, můžete vybrat možnost efektů a vybrat požadovaný efekt, který je zde k dispozici. Také můžete upravit sílu každého efektu podle vašich preferencí.
Krok 3. Chcete-li na obrázek použít všechny změny, klepněte na Uložit knoflík.
Část 2. Jak vytvářet obrázky ve vysokém rozlišení na Windows a macOS offline [placená a bezplatná verze]
Adobe Photoshop

Neměli bychom zapomínat na Adobe Photo, protože je to profesionální nástroj; musíte vědět, jak udělat fotografii s vyšším rozlišením. Není pro nás novinkou, že tento software dokáže do obrázku přidat pixely, takže jeho rozlišení bude nejlepší. Díky automatickým funkcím můžete do obrázku přidat více pixelů, jakmile jej vylepšíte. I když zde měníte velikost obrázku, má funkci, která vám může pomoci zvětšit obrázky, aniž byste je roztahovali. Před použitím tohoto profesionálního nástroje si jej však budete muset zakoupit na oficiálních stránkách Adobe. Předpokládejme, že nemáte peníze na jeho nákup. V takovém případě můžete zkusit využít bezplatnou zkušební verzi a vyzkoušet si, jak profesionální je tento nástroj. Pokud jste si stáhli tento software na plochu, můžete zde provést upgrade obrázku podle kroků, které přidáme níže.
Jak vytvořit obrázek ve vyšším rozlišení pomocí Adobe Photoshop:
Krok 1. Zde nahrajte obrázek, jehož rozlišení chcete zvýšit, kliknutím na Soubor.
Krok 2. Na horním panelu nástrojů klikněte na obraz a stiskněte Velikost obrázku pro zvýšení rozlišení vašeho obrázku.
Krok 3. V dialogovém okně zadejte měření, kterého chcete dosáhnout, a stiskněte OK to aplikovat.
Krok 4. Otevři Soubor a klikněte Uložit. Další dialogové okno ukáže, kde můžete upravovat kvalitu obrázku a uložit jej.
GIMP

GIMP je alternativou k Photoshopu, kterou si můžete stáhnout a pomoci vám převést fotografie s nízkým rozlišením na vysoké. Stal se známou alternativou k Photoshopu, protože tento editor dělá dobře obrázek, který máte, ale Photoshop má více nástrojů. S ním snadno zvládnete zvýšení rozlišení obrázku na Windows nebo Mac jeho stažením. Jak jsme řekli, nástroj je podobný editoru obrázků Adobe; jeho složitost je daleko za tím, co nováček zvládne. Pokud se však budete řídit pokyny, které zde přidáváme; můžete použít software a poté upravit obrázek, který máte pomocí GIMPu.
Jak zvýšit rozlišení fotografie pomocí GIMPu:
Krok 1. Stáhněte si software do svého zařízení, postupujte podle instalačního procesu a spusťte jej, pokud je vše vyřešeno.
Krok 2. Přejděte na Soubor a kliknutím na Otevřít nahrajte obrázek, jehož rozlišení chcete zvýšit.
Krok 3. Otevři obraz menu a vyberte Měřítko obrázku začněte měnit velikost obrázku pomocí GIMPu.
Krok 4. Po kliknutí na Měřítko obrázku se zobrazí sada možností, kde můžete upravit rozlišení obrázku. Upravte hodnotu každého pro zvýšení rozlišení obrazu.
Krok 5. zmáčkni Měřítko tlačítko pro uložení hodnoty, kterou ke každému přidáte.
Část 3. Často kladené otázky o tom, jak zvýšit rozlišení obrazu
Co je lepší, GIMP nebo Photoshop, pro zvýšení rozlišení obrázku?
GIMP a Adobe Photoshop jsou špičkový software a mají téměř vyrovnané editory obrázků, které si můžete stáhnout do svého zařízení. Photoshop je však mnohem lepší, pokud jde o zvýšení rozlišení obrazu.
Je ke zlepšení rozlišení obrazu nutné stažení softwaru?
Stažení softwaru může být užitečné, když nemáte internet a chcete zlepšit rozlišení, ale pokud máte slušný internet, důrazně doporučujeme použít webový nástroj. Stejně jako FVC Free Image Upscaler je tento nástroj spolehlivým nástrojem pro upgrade obrázků, ke kterému máte přístup na webu bez stahování jakýchkoli souborů.
Je náročné upscalovat obrázek?
Někomu je tato výzva kvůli jejich nástroji obtížná, ale zde pro vás uděláme vše pohodlnější. Poté, co jste si přečetli tento článek, máte nyní rozsáhlé znalosti o tom, jak se s tímto problémem vypořádat přímočařeji.
Závěr
Takže, který software si myslíte, že budete používat kvůli jeho výhodám? Chcete-li zvýšit rozlišení fotografií online nebo offline, budete potřebovat software a návod, jak je používat; toto přidáváme k tomuto článku. Můžete si vybrat, co si myslíte, že vám nejlépe vyhovuje, a postupujte podle kroků, které přidáme, abyste tento problém snadno zvládli.



 Video Converter Ultimate
Video Converter Ultimate Screen Recorder
Screen Recorder