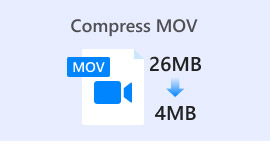Kompletní recenze pro vás: Komprimuje Disk Google fotografie?
Některé webové stránky mají omezení šířky a výšky vkládaných obrázků. Proto je nevyhnutelné, že se setkáte se situací, kdy potřebujete obrázek zvětšit nebo zmenšit. Pokud jde o práci s obrázky, první věc, která vás napadne, je expert v tomto odvětví, Photoshop. Je známý svými mnoha funkcemi. Pro profesionály je Photoshop nepochybně ideální volbou pro změnu velikosti obrázků. Pokud jste ale začátečník, můžete se setkat s problémy s nalezením odpovídajících funkcí.
To je v pořádku; připravili jsme pro vás našeho nejpodrobnějšího průvodce. zmenšení obrázku ve PhotoshopuPokud máte naléhavější úkol, zvažte jiný nástroj pro manipulaci s obrázky, který jsme doporučili v tomto článku.

Část 1. Jak změnit velikost obrázku ve Photoshopu
Nejprve se podívejme, co můžete udělat pro změnu velikosti obrázku pomocí Photoshopu.
Upozorňujeme, že kroky pro změnu velikosti obrázku a jeho zmenšení se mohou mírně lišit. Proto rozdělíme podrobný návod na dvě části. Konkrétní pokyny pro zmenšení velikosti obrázku naleznete v další části.
Krok 1. Otevřete Photoshop a poté přejděte na Soubor > Otevřít vyberte obrázek, jehož velikost chcete změnit.
Krok 2. Navigovat do Obrázek > Velikost obrázku.
Krok 3. Zadejte požadované rozměry v pixelech, velikost dokumentu nebo rozlišení do Velikost obrázku dialogové okno..
Krok 4. Vyber Metoda převzorkování před potvrzením.
Bikubický: Ideální pro hladké přechody; pro přesnost vypočítává průměrné hodnoty pixelů.
Bikubický vyhlazovač: Nejlepší pro zvětšení obrázků, zejména těch se šumem, což vede k jemnějšímu vzhledu.
Krok 5. Klikněte OK aplikujte změny.

Nyní jste úspěšně změnili šířku a výšku obrázku. Upozorňujeme však, že se tím může také zvětšit velikost souboru s obrázkem. I když znáte poměr stran, nezapomeňte zkontrolovat, zda velikost souboru s obrázkem odpovídá požadavkům vaší platformy.
Část 2. Jak zmenšit obrázek ve Photoshopu
V této části se zaměříme na to, jak zmenšit velikost obrázku ve Photoshopu.
Krok 1. Spusťte Photoshop a přejděte na Soubor > Otevřít a vyberte obrázek, který chcete upravit.
Krok 2. Jít do Obrázek > Velikost obrázku. Tím se otevře Velikost obrázku dialogové okno.
Krok 3. Zadejte nové hodnoty pro rozměry v pixelech, velikost dokumentu nebo rozlišení podle vašich potřeb.
Krok 4. Vyber Metoda převzorkování.
Bikubický: Ideální pro hladké přechody; využívá okolní pixely k vytvoření přesných výsledků.
Bikubický ostřejší: Doporučeno pro zmenšení velikosti obrazu při zachování ostrých detailů. Pokud je obraz příliš ostrý, přepněte zpět na bikubický režim.
Krok 5. Klikněte OK abyste použili změny a změnili velikost obrázku.

Nyní jste úspěšně zmenšili velikost původního obrázku. Stejně jako v první části si však po dokončení operace všimnete i významné změny ve velikosti obrazového souboru, která se projevuje především tím, že byl zmenšen.
Je třeba poznamenat, že kvalita obrazu mohla být snížena. Pokud si myslíte, že je to pro vaše divácké potěšení trochu moc, můžete to znovu opravit pomocí vylepšení obrazu.
Část 3. Jak hromadně změnit velikost obrázku ve Photoshopu
Změna velikosti obrázku ve Photoshopu vyžaduje několik kroků. Pokud máte velké množství obrázků, které je třeba zpracovat, jejich přetahování jeden po druhém do Photoshopu za účelem úpravy je velmi časově náročné a těžkopádné. Naštěstí existuje další způsob, jak hromadně zmenšit velikost obrázků.
Zde je návod, jak hromadně zmenšit velikost obrázku ve Photoshopu.
Krok 1. Nejprve umístěte všechny fotografie, které chcete hromadně komprimovat, do jedné složky.
Krok 2. Spusťte Photoshop, přejděte na Soubor menu, vyberte Skripty, poté vyberte Obrazový procesor.

Krok 3. Klikněte Vybrat složku pod Vyberte obrázky zpracovat a importovat fotografie, které chcete komprimovat.

Krok 4. Photoshop automaticky vytvoří novou složku v původní složce pro uložení komprimovaných obrázků.
Krok 5. V Typ souboru sekce, kontrola Přizpůsobit velikosta poté zadejte maximální šířku a výšku změněných obrázků.

Část 4. Alternativní online reduktor velikosti obrázků ve Photoshopu - FVC Image Compressor
Rozhraní Photoshopu je stále příliš složité pro začátečníky a ty, kteří mají naléhavé úkoly spojené se zpracováním obrázků. Existuje také několik kroků, které je třeba podniknout pro zmenšení velikosti obrázku. Existuje pohodlnější alternativa, FVC bezplatný kompresor obrázkůStačí nahrát obrázek, který chcete zpracovat, přes prohlížeč, který automaticky zkomprimuje jeho velikost a také vám umožní ručně upravit poměr stran, otočit nebo převrátit obrázek na webové stránce.
Je tu ještě jeden problém, který nemůžeme ignorovat. Pravidelné používání Photoshopu vyžaduje předplatné. Produktová řada Adobe je ale drahá. FVC Free Image Compressor je zcela bezplatný online nástroj. Přemýšleli jste o dávkovém zpracování obrázků? Vývojáři FVC Free Image Compressor tento detail nepřehlédli. V současné době můžete na této platformě dávkově zpracovat až 40 obrázků.
Krok 1. Přejděte na oficiální webové stránky FVC Free Image Compressor.

Krok 2. Klikněte Nahrajte obrázky vybrat a nahrát fotografie, které chcete komprimovat.
Krok 3. Po dokončení procesu komprese si prohlédněte náhled aktualizovaných velikostí souborů. Poté klikněte na Stáhnout vše uložit komprimované obrázky do zařízení.

Překvapilo vás, že po dosažení výsledků komprese se ostrost obrázků příliš neztratila? Bezplatný kompresor obrázků FVC využívá nejpokročilejší a nejefektivnější techniky komprese k nalezení dokonalé rovnováhy mezi rozlišením a velikostí obrazu.
Ať už jste začátečník nebo profesionál, zjistíte, že FVC Free Image Compressor je nejlepší alternativou k Photoshopu.
Část 5. Nejčastější dotazy k zmenšení obrázku ve Photoshopu
Jak zmenšit obrázek ve Photoshopu bez ztráty kvality?
Chcete-li zmenšit velikost obrázku ve Photoshopu bez zkreslení, je důležité se ujistit, že jste v době operace vybrali možnost Převzorkovat. Při úpravě poměru stran je také důležité sledovat změny ostrosti.
Jak zmenšit fotografii bez oříznutí?
Můžete použít změna velikosti fotografií změnit velikost obrazovky. Případně zvažte kompresi obrazových souborů. Tím se výrazně zmenší.
Jak vytvoříte fotku, která je menší než 1 MB?
Můžete použít některé specializované programy pro kompresi obrázků. Obzvláště doporučujeme nástroje, které umožňují upravit úroveň komprese a zobrazit náhled velikosti komprimovaného obrázku před jeho stažením, například Photoshop nebo FVC Free Image Compressor.
Závěr
Po učení jak zmenšit obrázek ve Photoshopu Ve výše uvedeném obsahu si to můžete zkusit sami. Pro každý krok jsme přiložili obrázky, abyste si mohli prohlédnout všechny detaily. Pokud si nechcete Photoshop stahovat do svého zařízení nebo vás odrazuje jeho složité rozhraní, zkuste pro své obrázky použít bezplatný kompresor obrázků FVC. Je snadno použitelný s jednoduchými kroky a bezplatnou službou.



 Video Converter Ultimate
Video Converter Ultimate Screen Recorder
Screen Recorder