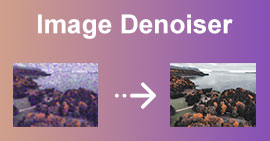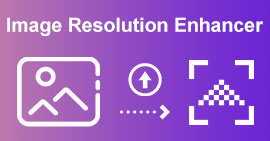7 rychlých způsobů, jak zvýšit rozlišení obrázku
Chtěli jste někdy sdílet obrázek na internetu, ale má nízké rozlišení? To nejlepší, co můžete udělat, je zvýšit jeho kvalitu. Jak ale můžete zvýšit kvalitu obrazu s nízkým rozlišením?
Tento článek popisuje 7 užitečných metod zvýšit rozlišení obrazu na různých zařízeních. Ať už chcete vytvořit obrázek JPEG s vyšším rozlišením pro tisk, zvětšit oblíbený obrázek nebo z jiných důvodů, můžete si vybrat preferovaný způsob, jak obrázek zvětšit.

Část 1. Co jsou obrázky v nízkém a vysokém rozlišení
Mezi obrázky s nízkým a vysokým rozlišením je velký rozdíl. V tomto díle se nejprve dozvíme, co je obrázek s vysokým rozlišením, poté obrázek s nízkým rozlišením a jaké mají rozdíly.
Obrázky ve vysokém rozlišení
Tradičně jsou obrázky s vysokým rozlišením 300 dpi (skutečná velikost) a vyšší. Tyto obrázky se obvykle používají v tiskovém průmyslu a obvykle mají nastavení barev CMYK. Obrázky s vysokým rozlišením obvykle vyžadují vysoké dpi (bodů na palec) pro vaši obrazovku, takže i když fotografie na vašem počítači vypadá dobře, může při tisku vypadat rozmazaně nebo pixelově, stejně jako v příkladu níže.

Navíc se nejčastěji používají obrázky s vysokým rozlišením. I přes jejich větší velikost souboru je lidé stále používají, protože jsou velmi kvalitní.
Obrázky s nízkým rozlišením
Obrázky s nízkým rozlišením mají obvykle 72 dpi. Mají nízkou kvalitu, díky čemuž jsou menší. Obrázky s nízkým rozlišením mají navíc většinou barvy RGB. Tyto obrázky se běžně používají na obrazovkách, jako jsou webové stránky a platformy sociálních médií. Ve srovnání s obrázkem s vysokým rozlišením mají obrázky s nízkým rozlišením méně pixelů.
Ale kdo by nechtěl obrázky ve vysokém rozlišení? Mnoho lidí dává přednost používání obrázků ve vysokém rozlišení, přestože zabírají více místa na jejich zařízeních. Pokud tedy chcete převádět obrázky s nízkým rozlišením na obrázky s vysokým rozlišením online zdarma, pokračujte ve čtení další části.
Část 2. Bezplatný online způsob, jak zvýšit rozlišení obrázku
Nejlepší nástroj pro zvýšení rozlišení obrazu zdarma online
Chcete-li rychle zvýšit rozlišení svých obrazových souborů bez ztráty kvality, můžete zkusit použít výkonnou umělou inteligenci FVC zdarma Upscaler obrázků. Je speciálně navržen pro zvýšení rozlišení obrazu a zvýšení kvality. FVC využívá pokročilou technologii AI ke zvětšení vašich fotografií na 2X, 4X, 6X nebo 8X při zachování původních detailů. Dokáže zvýšit rozlišení obrázků ve formátech JPEG, JPG, PNG, TIFF, BMP a dalších.
Tento nástroj poskytuje přímý způsob, jak zdarma zvýšit rozlišení obrázku online. Navíc, jakmile je vaše fotografie nahrána, automaticky doplní další podrobnosti, zaostří rozmazané části, upraví jas a barvu a zvýší rozlišení pro zlepšení celkové kvality obrazu. Vaše rozmazané, s nízkým rozlišením a staré obrázky lze snadno vylepšit.
Jak převést obrázky s nízkým rozlišením na vysoké rozlišení pomocí FVC Free Image Upscaler:
Krok 1. Otevřete prohlížeč a vyhledejte FVC Free Image Upscaler. Kliknutím na uvedený odkaz přejdete přímo na jejich hlavní stránku. V hlavním uživatelském rozhraní klikněte na Nahrát fotografii a nahrajte obrázek, který chcete upravit.

Krok 2. Po nahrání obrázku si můžete prohlédnout náhled svého výstupu. Pokud je kvalita stále nedostatečná, můžete také změnit zvětšení obrázku.

Krok 3. Nakonec kliknutím na tlačítko Uložit obrázek uložte do zařízení. Voila! Nyní si můžete prohlédnout svůj obrázek ve vysokém rozlišení. Soubor s upscalovaným obrázkem nebude přidán k vodoznaku.
FVC Free Image Upscaler umožňuje zobrazit náhled obrázku se zvýšeným rozlišením. Přesunutím myši na obrázek můžete zkontrolovat podrobnosti. Jak jsem již zmínil dříve, vylepší obrazový soubor během procesu zvyšování rozlišení.
Zvyšte rozlišení obrázku pomocí VanceAI
Kromě bezplatného upscaleru obrazu FVC. Můžete také vyzkoušet další oblíbené možnosti, jako je VanceAI Image Upscaler. Zde vám ukážu, jak zvýšit rozlišení obrazu online.
Krok 1. Otevřete webový prohlížeč a přejděte na webovou stránku online upscalingu obrazu. Když se dostanete na stránku AI Upscale Image, klikněte na Upload Image a přidejte svou fotografii.

Krok 2. VanceAI shromažďuje různé funkce ve třech hlavních kategoriích: Enlarge, Denoise a Sharpen. Chcete-li zvýšit rozlišení obrázku online, ujistěte se, že jste na kartě Zvětšit. Podle potřeby vyberte 2X, 4X nebo 8X. Jak vidíte, získáte další parametry pro optimalizaci obrazu. Klepnutím na tlačítko Start to Process potvrďte operaci.

Část 3. Jak zvýšit rozlišení obrázku ve Photoshopu
Nikdo nechce sdílet nekvalitní obrázek nebo obrázek s nízkým rozlišením. Mnoho editorů proto hledá nejlepší aplikaci pro převod obrázků s nízkým rozlišením na vysoké rozlišení. Pokud chcete používat profesionálnější nástroj s mnoha nástroji pro úpravy, níže představíme profesionální aplikaci, kterou můžete použít.
Adobe Photoshop je profesionální aplikace pro úpravy, kterou používá mnoho profesionálních editorů. Mnoho fotografů používá tuto aplikaci pro úpravy, protože má mnoho funkcí a nástrojů pro úpravy. Adobe Photoshop vám umožňuje snadno zvýšit rozlišení obrázku úpravou jeho šířky a výšky. Pokud již máte Photoshop v počítači, můžete jej spustit a podle níže uvedených kroků zvýšit rozlišení obrázku. Nebo si jej můžete nainstalovat z oficiálních stránek Adobe a zahájit 7denní bezplatnou zkušební verzi.
Krok 1. Otevřete aplikaci Photoshop na svém PC nebo Mac, klikněte na horní nabídku Soubor a poté vyberte možnost Otevřít pro import obrázku. Adobe si poradí se všemi často používanými formáty obrázků, jako jsou JPEG, JPG, PNG, TIFF, WBMP a PDF. Nemá také žádnou velikost souboru a další omezení pro zdrojový obrázek.

Krok 2. Chcete-li zvýšit rozlišení obrázku, klikněte na nabídku Obrázek a přejděte do okna Velikost obrázku. Zde získáte různá nastavení pro změnu rozlišení vašeho obrázku. Pro zvětšení zadejte konkrétní šířku a výšku. Chcete-li zachovat původní poměr stran, měli byste zaškrtnout ikonu řetězu.

Krok 3. Photoshop sdílí několik algoritmů pro zvýšení rozlišení obrazu pro zvýšení rozlišení obrazu, včetně Zachovat detaily, Bicubic Smoother, Bicubic Sharper a Nearest Neighbor. Můžete si vybrat požadovaný z rozbalovací nabídky Převzorkovat. Klepnutím na OK uložte změny a začněte zvyšovat rozlišení fotografie.

Část 4. Jak zlepšit rozlišení fotografií na iPhone a Android
Pro zvýšení rozlišení obrázků je k dispozici mnoho aplikací pro úpravu a upscaling obrázků třetích stran. Přidružené uživatele můžete snadno najít z obchodu s aplikacemi v telefonu. Existuje mnoho dalších možností, jako je Picwand AI Photo Editor, Pixlr Photo Editor, Photoshop Express Photo Editor, Picsart AI Photo Video Editor, Photo & Picture Resizer, SuperImage AI Enhancer a další. Zde v této části bych rád vzal Picwand a Pixlr jako příklady, abych vám ukázal, jak zlepšit rozlišení fotografií na telefonu iPhone nebo Android.
Vylepšete rozlišení fotografií pomocí Picwand AI Photo Editor
Picwand AI Photo Editor nabízí mobilní aplikace pro zvýšení rozlišení obrázků na telefonech iPhone, iPad nebo Android. Aplikace lze stáhnout z App Store nebo Google Play Store. Jak tedy zlepšit rozlišení fotografií pomocí Picwand AI Photo Editor?
Krok 1. Otevřete aplikaci Picwand AI Photo Editor a klepněte na možnost AI Image Upscaler. Poté klepněte na Přidat fotografii a přidejte soubor obrázku, jehož rozlišení chcete zvýšit.
Krok 2. Měli byste povolit aplikaci Picwand přístup k obrázkům ve vašem telefonu. Jakmile toto přidáte, rozlišení obrázku se zvýší na 2X. Chcete-li změnit rozlišení tohoto obrázku, můžete vybrat 4X, 6X nebo 8X.
Krok 3. Poté klepněte na Stáhnout pro uložení fotografie do zařízení. Můžete si také vybrat preferovaný způsob sdílení klepnutím na ikonu Sdílet.

Zvýšení rozlišení obrázku přidá nové pixely mezi ty stávající. To může způsobit ztrátu kvality. Tento nástroj pro zvýšení rozlišení obrazu poháněný umělou inteligencí však používá matematické vzorce k vytváření detailů, definování tvarů a barev, zostřování rozmazaných částí a provádění dalších úprav ke snížení ztráty kvality.
Vylepšete rozlišení fotografií pomocí Pixlr Photo Editor
Tento nástroj vám umožňuje snadno zvýšit rozlišení fotografií na iPhone a Android. Můžete si ji stáhnout z Google Play a Apple Store. Chcete-li pomocí něj zvýšit rozlišení fotografie, postupujte podle kroků níže.
Krok 1. Stáhněte si a otevřete aplikaci Pixlr Photo Editor v telefonu. Pixlr umožňuje přímo zachytit fotografii a upravit ji. Umožňuje také zvýšit rozlišení obrázků na vašem zařízení. Měli byste povolit Pixlr přístup k fotografiím, které chcete upscale.
Krok 2. Po načtení souboru obrázku klepněte na konkrétní ikonu ve spodní části pro zobrazení souvisejících nástrojů. Pixlr Photo Editor nabízí různé běžně používané editační funkce. Umožňuje například oříznout fotografii, otočit ji, přidat podrobnosti, upravit jas a další. Po úpravě klepněte na Hotovo v pravém horním rohu.

Krok 3. Nyní máte možnost uložit, sdílet nebo změnit velikost obrázku. Chcete-li zvýšit rozlišení obrázku, klepněte na možnost Změnit velikost. Pro zvětšení fotografie zadejte požadovanou šířku a výšku. Klepněte na Uložit a soubor obrázku se uloží do složky fotoaparátu.

Část 5. Vestavěné nástroje pro zvýšení rozlišení obrazu na PC a Mac
Pokud potřebujete pouze změnit velikost obrázku a zvýšit rozlišení pro konkrétní účel, můžete zkusit použít Microsoft Paint na Windows PC nebo Preview na Mac. Nejsou určeny ke zvýšení rozlišení obrázku. Ale mají některé základní funkce pro úpravu obrázků. Ke zlepšení rozlišení fotografií můžete použít vestavěný nástroj.
Zvyšte rozlišení obrázku pomocí Malování
Vyhledejte v počítači se systémem Windows aplikaci Microsoft Paint a spusťte ji. Přidejte soubor obrázku do Malování a klikněte na nabídku Změnit velikost nahoře. Pro zvýšení rozlišení obrazu můžete zadat konkrétní hodnoty pro šířku a výšku. Můžete také vybrat procento pro zvětšení. Potvrďte to kliknutím na OK.

Zvyšte rozlišení obrázku pomocí náhledu
Náhled je výchozí program pro prohlížení fotografií na počítačích Mac. Když najdete soubor obrázku, jehož rozlišení chcete zvýšit, můžete na něj poklepat a otevřít jej v Náhledu. Můžete na něj také kliknout pravým tlačítkem a zvolit Otevřít s náhledem. V horní části klikněte na Nástroje a v rozevíracím seznamu vyberte Upravit velikost.

Náhled nabízí několik běžně používaných předvoleb v Fit into. Zde můžete vybrat požadovaný nebo zadat vlastní rozměry. Klepnutím na OK potvrďte operaci zvýšení rozlišení obrázku.

Jak Malování, tak Náhled nabízí funkce změny velikosti pro změnu šířky a výšky vašich fotografií. Na rozdíl od těchto upscalerů obrázků s umělou inteligencí nebo profesionálních editorů obrázků však do souboru obrázku nepřidávají nové informace ani detaily. Proces změny velikosti obrázku způsobí kvalitu, zejména při převzorkování.
Část 6. Často kladené otázky o tom, jak zvýšit rozlišení obrazu
Otázka 1. Jak zvýším rozlišení JPEG?
Chcete-li zvýšit rozlišení vašeho obrázku JPEG, můžete použít nástroj pro zvýšení rozlišení obrázků, jako je FVC Free Image Upscaler. Můžete se také spolehnout na populární software pro úpravu fotografií, jako je Adobe Photoshop, Lightroom a GIMP, nebo na bezplatné online nástroje pro vytvoření vyššího rozlišení JPEG.
Otázka 2. Můžete zvýšit rozlišení obrazu bez ztráty kvality?
Bohužel neexistuje způsob, jak zvýšit rozlišení obrazu bez ztráty kvality. Ale můžete minimalizovat ztrátu kvality. Nějaká umělá inteligence vylepšení obrazu dokáže inteligentně analyzovat obsah obrazu a přidávat nové pixely a detaily během procesu upscalingu. Mohou zaostřit hlavní objekty, optimalizovat barvy a provádět další úpravy pro zlepšení celkové kvality.
Otázka 3. Existuje aplikace pro lepší kvalitu obrázků?
Ano, mnoho aplikací vám může pomoci zlepšit kvalitu obrázků. Jak bylo uvedeno výše, tyto aplikace pro úpravu obrázků využívají umělou inteligenci k analýze obrázku a ke zvýšení jeho kvality. Mezi oblíbené možnosti patří Picwand AI Photo Editor, Remini a Snapseed.
Otázka 4. Může GIMP zvýšit rozlišení obrázku na Macu?
Ano, jako open-source editor obrázků může GIMP zdarma zvýšit rozlišení obrázků na vašem Macu. Otevřete obrázek v GIMPu, klikněte na nabídku Obrázek a vyberte možnost Změnit velikost obrázku. Nyní můžete nastavit požadované rozlišení pro obrazový soubor v dialogovém okně Měřítko. Vyberte preferovanou metodu v části Interpolace a poté klikněte na tlačítko Měřítko. Stejně jako Malování a Náhled ani GIMP nevytváří nové detaily během procesu upscalingu obrázku.
Závěr
Chcete-li tisknout nebo přibližovat bez ztráty ostrosti, možná budete chtít zvýšit rozlišení obrázku. Sdílel jsem sedm různých metod, jak zvýšit rozlišení obrazu na vašem telefonu nebo počítači. Ke zvětšení fotografie můžete snadno použít svůj preferovaný nástroj.



 Video Converter Ultimate
Video Converter Ultimate Screen Recorder
Screen Recorder