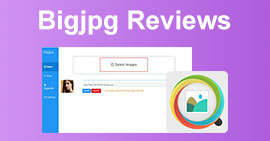5 metod komprese JPEG: Komplexní průvodce [2024]
V dnešní digitální době se většina obrázků ukládá a ukládá ve větších velikostech souborů, aby bylo možné je prohlížet ve vysoce kvalitním rozlišení. Na druhou stranu však tyto soubory mohou představovat problém a nepříjemnosti. Webové stránky často vyžadují, abychom nahráli obrázky v rámci určitého limitu velikosti souboru, a skutečnost, že velké soubory mohou zpomalit proces nahrávání a odesílání, může být opravdu otravná.
Ale nezlobte se! V tomto článku se ponoříme do pěti různých metod, jak na to komprimovat JPG soubory na Windows a Mac. Tato příručka vám pomůže zmenšit velikost vašich obrázků, takže jejich správa bude rychlejší a pohodlnější, stejně jako odesílání a nahrávání. Zajistí také rychlejší načítání těchto fotografií na webové stránky a různá zařízení.

Část 1. Nejúčinnější způsob online komprese fotografií JPEG [Doporučeno]
Komprese obrázků je nyní věc a lidé obvykle komprimují své fotografie z různých důvodů. Možná potřebují dosáhnout konkrétní velikosti souboru, aby mohli něco nahrát na webovou stránku, nebo potřebují odeslat nebo nahrát spoustu souborů, ale jsou zpožděni kvůli jejich velké velikosti.
Chcete-li tento problém vyřešit, potřebujete nástroj pro kompresi obrázků, který dokáže zmenšit velikost souborů JPEG, ale zachová jejich kvalitu. Díky tomu je nejlepší způsob, jak komprimovat soubory JPEG, přes FVC bezplatný kompresor obrázků. Tento nástroj je zcela zdarma a mohou k němu přistupovat uživatelé Windows i Mac online. Ale navzdory své bezplatné funkci mohou její optimalizační a kompresní algoritmy fungovat dobře i s kompresory obrazu, které vyžadují předplatné. Navíc je uživatelsky přívětivý a má intuitivní rozhraní, kde uživatelům stačí jedno kliknutí a automatická komprese funguje jako kouzlo.
Hlavní rysy:
• Komprimuje až 40 snímků najednou.
• Využívá pokročilé optimalizační a kompresní algoritmy.
• Rychlý a efektivní proces komprese.
• Automaticky komprimuje obraz.
Zde je návod, jak komprimovat JPEG pomocí FVC Free Image Compressor
Krok 1. Chcete-li začít, musíte se dostat na jejich oficiální web vyhledáním FVC Free Image Compressor ve vašem prohlížeči.
Krok 2. Dále klikněte Nahrajte obrázky pro import souborů JPEG, které chcete komprimovat. Nástroj je automaticky komprimuje.

Krok 3. Po kompresi si můžete prohlédnout novou velikost komprimovaných souborů JPEG. Nakonec klikněte Stáhnout vše pro uložení obrázku.

S FVC Free Image Compressor můžete skutečně efektivně komprimovat soubory JPEG. Tato konkrétní metoda zajišťuje, že vaše nově komprimované fotografie lze snadno nahrávat a odesílat na různé platformy a při použití na webových stránkách se načítají rychleji. Tento nástroj pro kompresi nejen šetří čas, ale také zajišťuje, že si vaše obrázky po kompresi zachovají svou kvalitu.
Část 2. Komprimujte JPEG v systému Windows
Jste-li uživatelem systému Windows, ve vašem systému jsou ve skutečnosti k dispozici vestavěné nástroje, které můžete použít ke snadné kompresi souborů JPEG. Jejich použitím můžete rychle zmenšit velikost souborů obrázků při zachování jejich kvality. To může být užitečné zejména tehdy, když potřebujete nahrát obrázky na webové stránky, poslat je e-mailem nebo ušetřit úložný prostor v zařízení.
Metoda 1. Použití Malování
Windows Paint je aplikace pro kreslení, ale obsahuje skvělé funkce pro úpravu fotografií, jako je oříznutí, změna velikosti atd. Zde je návod:
Krok 1. Klepněte pravým tlačítkem myši na obrázek JPEG, který chcete komprimovat, klepněte Otevřít sa vyberte Malování.

Krok 2. Přejít na Domov kartu a vyberte Změnit velikost a zkosit.

Krok 3. Poté klikněte na Změnit velikost a zkosit tlačítko. Zde můžete změnit velikost obrázku změnou jeho velikosti procento nebo pixel velikost. Jakmile dosáhnete požadované velikosti, klikněte na OK knoflík.

Krok 4. Po změně velikosti klikněte Soubor a vybrat Uložit pro uložení komprimovaného obrázku.
Ke kompresi použijte Malování soubory JPEG je ideální pro uživatele Windows, kteří potřebují pouze základní kompresi. Pokud však potřebujete profesionální výsledek, pak existují další nástroje, jejichž proces je stejně jednoduchý jako tento, ale nabízí výstup špičkové kvality.
Metoda 2. Použití fotografií
Aplikace Fotky je také vestavěný nástroj v systému Windows, který se běžně používá k prohlížení fotografií v systému Windows. Na rozdíl od starého prohlížeče fotografií vám však tato nová aplikace umožňuje snadno upravovat a měnit velikost obrázků JPEG pomocí několika kliknutí. Zde je postup:
Krok 1. Klepněte pravým tlačítkem myši na obrázek JPEG, který chcete komprimovat, klepněte Otevřít sa vyberte Aplikace Fotky.
Krok 2. Nyní klikněte na tři tečky v pravém horním rohu a vyberte Změnit velikost obrázku z nabídky.

Krok 3. Odtud můžete komprimovat soubor JPEG změnou jeho Pixel velikost a Procento.
Krok 4. Nakonec klikněte na Uložit knoflík.
Používání fotografií je skutečně ideální při komprimaci souborů JPEG. Je to přímé a velmi snadné, ale zase není ideální, když potřebujete komprimovat spoustu souborů.
Část 3. Komprimujte JPEG na Mac
Stejně jako ve Windows existují užitečné vestavěné nástroje, které vám pomohou komprimovat soubory JPEG na počítači Mac. Tyto nástroje jsou snadno dostupné a nevyžadují další stahování, takže je vhodné komprimovat různé obrazové soubory. Zde si projdeme kroky pomocí dvou nejběžnějších vestavěných nástrojů v systému MacOS.
Rychlé akce
Rychlé akce je funkce dostupná v systému macOS, která uživatelům umožňuje rychle a pohodlně komprimovat soubory JPEG pomocí vestavěných funkcí úprav.
Zde je návod, jak můžete použít Rychlé akce ke kompresi JPEG na Macu
Krok 1. Klepněte pravým tlačítkem myši na obrázek, který chcete komprimovat.
Krok 2. Z kontextové nabídky vyberte Rychlé akce a pak Převést obrázek.

Krok 3. Klikněte na ikonu Velikost obrázku pole a vyberte Malý, Střednínebo Velký z rozevírací nabídky, která také zobrazuje odpovídající velikosti souborů.

Krok 4. Chcete-li zachovat všechny informace o obrázku, zaškrtněte políčko Zachovat metadata.
Celkově lze říci, že použití rychlých akcí usnadňuje kompresi souborů JPEG na počítačích Mac. To znamená, že můžete převádět a změnit velikost obrázků aniž byste potřebovali další aplikace nebo složité kroky. Tomu však chybí některé pokročilé funkce, které mohou pomoci zachovat kvalitu komprimované fotografie.
Náhled
Náhled je vestavěný nástroj pro prohlížení obrázků. Tento nástroj vám umožňuje prohlížet různé soubory obrázků a může být neuvěřitelně užitečný při kompresi souborů JPEG.
Chcete-li to provést, postupujte takto:
Krok 1. Nejprve na svém zařízení Mac otevřete aplikaci Preview.
Krok 2. Poté otevřete soubor s obrázkem, jehož velikost chcete komprimovat, tím, že přejdete na Soubor a klepněte na otevřeno knoflík.
Krok 3. Nyní přejděte k Nářadí v kontextové nabídce a poté klepněte na Upravit velikost.

Krok 4. Vybrat Převzorkovat obrázek pokud chcete zmenšit velikost obrazových souborů.

Krok 5. Nyní změňte svou hodnotu Řešení soubor. Jakmile tak učiníte, ve spodní části se zobrazí nová velikost.
Stejně jako Rychlé akce je náhled na Macu také skvělým nástrojem pro kompresi JPEG. Jediný rozdíl je v tom, že můžete ovládat, jak chcete změnit velikost fotografie. Jedinou nevýhodou těchto dvou nástrojů ve srovnání s vyhrazenými kompresorovými nástroji je jejich kvalitní výstup.
Část 4. Nejčastější dotazy o kompresi fotografií JPG
Proč je můj soubor JPG tak velký?
Soubory JPEG jsou obvykle velké, protože ukládají podrobné informace, zejména v obrázcích s vysokým rozlišením. Dále jsou tyto soubory ukládány s minimální kompresí, uchovávají více dat a mají za následek větší velikosti souborů.
Jsou JPG a JPEG stejné?
Ano. Termíny JPG a JPEG se používají zaměnitelně, ale vždy označují stejný formát souboru používaný pro ukládání komprimovaných digitálních obrázků. Důvodem, proč jsou jiní zaměňováni s těmito formáty souborů, je počet použitých znaků.
JPG vs. PNG: Co je lepší?
Výběr formátu souboru před jiným skutečně závisí na vašich potřebách. Například JPG přes PNG, JPG je vhodný pro fotografie a obrázky se složitými barvami nebo přechody díky své účinné kompresi, která zachovává dobrou kvalitu při menších velikostech souborů. Na druhou stranu je formát PNG ideální pro obrázky s ostrými hranami, komplikovaný text nebo grafiku s plnými barvami. Podporuje také bezztrátovou kompresi, zachovává kvalitu obrazu, ale na druhou stranu spotřebuje větší velikost souboru ve srovnání s JPG.
Jak mohu dávkově komprimovat více obrázků JPEG v systému Windows?
V systému Windows můžete dávkově komprimovat více obrázků JPEG pomocí nástrojů, jako je FVC Free Image Compressor. Tento nástroj umožňuje komprimovat až 40 obrázků současně, takže je efektivní měnit velikost a komprimovat více souborů jedním kliknutím.
Mohu komprimovat obrázky JPEG bez ztráty kvality?
Komprese JPEG obvykle zahrnuje kompromis mezi velikostí souboru a kvalitou obrazu. Zatímco zmenšení velikosti souboru může vést k určité ztrátě kvality, použití pokročilých kompresních nástrojů, jako je FVC Free Image Compressor, umožňuje komprimovat soubory JPEG a zároveň minimalizovat znatelné ztráty kvality.
Závěr
Pokud jen znáte správný způsob a dokonalý nástroj komprimovat JPG, nebudete se obávat ztráty jejich kvality po kompresi. Chápeme nutnost zmenšení obrazového souboru. Proto je životně důležitý výběr správné metody a nástroje, který vám může skutečně pomoci s vašimi potřebami komprese. Buď si tedy vyberete FVC Free Image Compressor nebo vestavěné nástroje ve Windows a Mac. Stačí si vybrat, co si myslíte, že je pro vaše potřeby nejlepší.
Tak na co ještě čekáte? Začněte komprimovat své obrazové soubory ještě dnes!



 Video Converter Ultimate
Video Converter Ultimate Screen Recorder
Screen Recorder