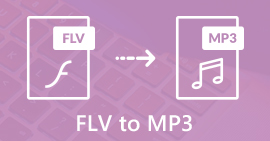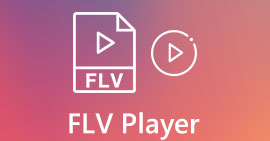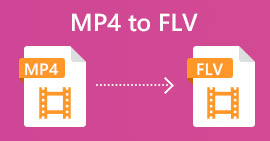Nejlepší 3 způsoby, jak převést FLV na MOV
Z nějakého nepodporovaného formátu nebo z jiných důvodů musíte převést FLV na MOV, zvláště když používáte Mac.
Měli byste vědět, že soubory FLV nelze nativně podporovat aplikacemi QuickTime Player a iMovie. Takže nemáte povoleno přímo otevírat nebo upravovat FLV na Macu. Ať už je důvod jakýkoli, tento příspěvek vám to ukáže jak převést FLV na MOV.

Naštěstí spousta video převaděčů, včetně mnoha bezplatných online, které vám pomohou snadno změnit soubory FLV na MOV. Tento příspěvek vám představí 3 skvělé Převaděče FLV na MOV. Když jste si stáhli některá videa FLV z webů pro sdílení videa, můžete se na ně spolehnout při převodu videa z FLV do MOV.
Část 1. Převod FLV na MOV online zdarma
Jak jsme zmínili výše, na trhu existuje velké množství bezplatných online převodníků FLV na MOV. Pokud nevíte, který z nich byste měli použít, zde upřímně doporučujeme populární FVC bezplatný online video převodník pro převod FLV na QuickTime MOV.
Krok 1: Otevřete prohlížeč a přejděte na tento online web převaděče FLV na MOV. Můžete jej použít v jakémkoli webovém prohlížeči, včetně Chrome, IE, Safari a Firefox.
Krok 2: Klikněte na ikonu Přidejte soubory k převodu tlačítko pro rychlou instalaci spouštěče pro převod FLV. Poté se zobrazí vyskakovací okno, ve kterém můžete procházet a nahrávat soubor FLV.

Krok 3: Když vstoupíte do hlavního okna převaděče, uvidíte některé populární formáty videa, jako jsou MP4, MOV, AVI, FLV, M4V, MKV, VOB, MPG, WMV a další. Zde byste měli vybrat MOV jako výstupní formát.

Krok 4: Před konečnou konverzí FLV na MOV můžete kliknout Nastavení ikona pro přizpůsobení více nastavení videa a zvuku, jako je rozlišení videa, kodér, datový tok, snímková frekvence, hlasitost zvuku, zvukový kanál a další. Poté můžete kliknout na tlačítko Převést a zahájit online převod FLV na MOV.
Část 2. Změňte FLV na MOV pomocí VLC
VLC je přehrávač médií s otevřeným zdrojovým kódem, který nese také některé základní funkce pro převod. Pokud máte ve svém počítači Mac nebo Windows nainstalován VLC Media Player, můžete se na něj spolehnout při převodu souborů FLV.
Krok 1: Otevřete VLC Media Player v počítači a klikněte na Média Jídelní lístek. Z rozevíracího seznamu vyberte ikonu Převést / Uložit volba. Pokud používáte VLC na Macu, zde byste měli kliknout na nabídku Soubor a poté vybrat Převést / streamovat volba.

Krok 2: Nyní jste v Otevřete média okno. Zde můžete kliknout Přidat tlačítko pro import souboru FLV, který chcete převést. Poté klikněte Převést / Uložit tlačítko pro přesun.

Krok 3: Z rozevíracího seznamu Profil, vyberte vhodný výstupní formát. Tady můžete převést FLV na MP4, TS, OGG, WebM, YouTube HD, MP3, FLAC a další. Zaškrtněte políčko před Zobrazte výstup volba. Klepněte na Procházet tlačítko pro výběr vhodné cílové složky pro převedený soubor FLV. Během tohoto kroku můžete výstupnímu videu přiřadit .mov přípona souboru.

Krok 4: Po všech těchto operacích můžete kliknout na Start tlačítko k provedení převodu FLV.

Přehrávač VLC Media Player automaticky zahájí přehrávání výstupního videa. Můžete vidět a Převádí soubor v horní části VLC. Nezavírejte VLC úplně, dokud není převod dokončen.
Část 3. Nejlepší způsob převodu FLV na MOV bez ztráty kvality
Pokud chcete převést FLV na MOV, můžete se také obrátit na profesionální řešení. Zde důrazně doporučujeme všestranný software pro převod FLV na MOV, Video Converter Ultimate pro tebe. Ve srovnání s bezplatným online převodníkem FLV na MOV a VLC přináší více funkcí a podporuje více formátů. Ještě důležitější je, že dokáže převést FLV na MOV při zachování původní kvality.
- 1. Převeďte jakékoli video jako MKV, AVI, MP4, WMV, FLV na MOV bez ztráty kvality.
- 2. Převádějte videa v rozlišení 8K / 5K / 4K, 1080p / 720p HD a SD do více než 500 formátů, jako jsou MOV, MP4, AVI, MP3 a další.
- 3. Upravujte video, jako je vystřihování, otáčení, oříznutí, sloučení atd., Přidejte filtry a efekty a zvyšte kvalitu.
- 4. Panel nástrojů může komprimovat FLV, upravovat informace metadat FLV, vytvářet GIF z FLV a další.
Stažení zdarmaPro Windows 7 nebo novějšíBezpečné stahování
Stažení zdarmaPro MacOS 10.7 nebo novějšíBezpečné stahování
Krok 1: Bezplatná instalace a spuštění tohoto převaděče FLV na MOV na vašem počítači Mac nebo Windows. Ujistěte se, že používáte Konvertor Vlastnosti. Poté klikněte na velký Plus ikona pro přidání vašich souborů FLV.

Krok 2: Klikněte na formát ikona na pravé straně importovaného souboru FLV. Nastavte MOV jako výstupní formát z rozevíracího seznamu.

Krok 3: Jak vidíte shora, tento převaděč FLV je vybaven mnoha editačními funkcemi. Před převodem FLV na MOV jej tedy můžete upravit, přidat filtry, efekty nebo upravit další nastavení podle svých potřeb. Poté můžete kliknout na Převést vše tlačítko pro spuštění procesu převodu.
Část 4. Nejčastější dotazy týkající se převodu FLV na MOV
FLV vs MOV, Jaký je rozdíl mezi FLV a MOV?
FLV, Flash Video File, je flash kompatibilní video soubor vyvinutý společností Adobe Systems. Obsahuje krátkou hlavičku, prokládané video, audio a pakety metadat. FLV je původně navržen pro vkládání video streamů do aplikací Adobe. Soubor FLV přenáší video proud 640x360 a audio stream s 44,1 KHz, 2 kanály, AAC.
MOV je výchozí formát videa pro zařízení Apple a související software, jako je QuickTime Player a iMovie. Je základem formátu MPEG-4 Interní organizací pro standardizaci. Soubory MOV mohou ukládat videa, audio, texty, titulky, obrázky a další soubory.
Zařízení FLV formát FLV nepodporují, včetně počítačů Mac, iPhone, iPad a iPod touch. Navíc ve srovnání s MOV nabízí FLV video v nižší kvalitě.
Může iMovie upravovat FLV?
Ne. Jak se můžete dozvědět výše, FLV nemůže být podporována zařízeními a softwarem Apple. Jako výchozí editor videa pro zařízení Mac a iOS není iMovie také kompatibilní se soubory FLV.
Může Windows Media Player otevírat soubory MOV?
Většina verzí Windows Media Player nepodporuje formát MOV. Ale nejnovější Windows Media Player 12.0 může otevřít soubory MOV.
Závěr
Tento příspěvek sdílí 3 snadné způsoby převodu FLV do MOV. Pokud vaše soubory FLV nelze přehrát nebo upravit, můžete se spolehnout na doporučené převaděče, které je převedou na MOV nebo MP4.



 Video Converter Ultimate
Video Converter Ultimate Screen Recorder
Screen Recorder