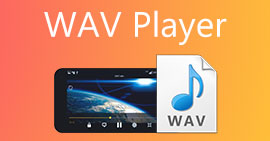Jak upravovat soubory WAV pro rychlé úpravy ve vysoké kvalitě zvuku
Soubory WAV jsou nejoblíbenějším formátem zvukových souborů a jsou považovány za ideální způsob, jak obsahovat hudbu nebo nahrávky s různými datovými toky. Lepší formáty souborů znamenají lepší kvalitu a úpravy souborů WAV mohou přispět k tomu, aby byly mnohem lepší. Jak ale můžete zajistit, že nevědomky nezničíte kvalitu souboru WAV? Nebojte se, protože tato příručka vám poskytne odpovědi na to, jaký software nebo nástroje se nejlépe používají k úpravě souborů WAV. Na základě našich zkušeností s jejich používáním jsme přišli se čtyřmi metodami. Kromě toho se v této příručce, ať už jste začátečník nebo zkušený jedinec, naučíte krok za krokem, jak upravovat soubory WAV efektivně, aniž by je zničil.

Část 1. Nejlepší způsob úpravy WAV pomocí plnohodnotného editoru WAV
FVC procházel internet, aby našel perfektní způsob úpravy WAV, který si zaslouží být uveden v tomto článku, takže to nebudete muset vy. K našemu překvapení jsme na to narazili FVC-vybraný Video Converter Ultimate který se snadno používá a má jednoduché rozhraní, které nabízí plnohodnotné nástroje, jako je schopnost stříhat, rozdělovat, slučovat, zvyšovat hlasitost atd. Úpravy souborů WAV prostřednictvím tohoto výjimečného softwaru pro Windows i Mac, s více než pěti miliony stažení získává důvěru nejen pro úpravy WAV, ale funguje také jako konvertor a nástroj pro úpravu videa.
Klíčové vlastnosti:
• Všestranný a snadno použitelný WAV editor.
• Doporučené nástroje, jako je ořezávání zvuku, slučování, kompresor, odstraňovač hluku, zesilovač hlasitosti atd.
• Podporuje více než 1000 audio/video formátů, jako jsou MP3, AAC, WMA, WAV a další.
• Žádné omezení velikosti souboru při nahrávání vašeho WAV.
Krok 1. Zde si stáhněte a nainstalujte FVC-vybraný Video Converter Ultimate.
Stažení zdarmaPro Windows 7 nebo novějšíBezpečné stahování
Stažení zdarmaPro MacOS 10.7 nebo novějšíBezpečné stahování
Krok 2. V rozhraní nástroje klikněte na tlačítko Přidat soubory a přidejte svůj soubor WAV do softwaru.

Krok 3. Jakmile je váš soubor WAV v nástroji, můžete jej upravit kliknutím na Upravit a Střih nástroj umístěný hned vedle nahraného souboru WAV.

Poznámka:
Nástroj Edit Tool je ikonou kouzelné hůlky a nástroj obsahuje funkce Volume Booster a Audio Delay.

Nástroj Cut je ikona nůžek a obsahuje efekty Cut, Split, Merge a Add Fade.

Krok 4. Chcete-li upravit svůj soubor WAV, klikněte na kouzelně vypadající ikonu funkcí zesílení hlasitosti a přetažením kurzoru hlasitosti doleva nebo doprava upravte hlasitost nebo přímo zadejte požadovanou hlasitost. Pokud chcete opravit zpoždění zvuku, přetažením kurzoru zpoždění upravte zpoždění zvuku. Jakmile to uděláte, klikněte na tlačítko OK.

Na druhou stranu, chcete-li oříznout soubor WAV, klikněte na tlačítko nůžek a jednoduše přetáhněte kurzor na stopu zleva doprava, abyste soubor WAV zkrátili. Jakmile dokončíte řezání souboru WAV, pokračujte kliknutím na tlačítko Uložit.

Krok 5. Jakmile úspěšně upravíte a vystřihnete soubor WAV podle svých představ, klikněte na tlačítko Převést vše, aby se stáhl do určené složky pro stahování na ploše.

Naše zkušenosti s úpravou souboru WAV pomocí softwaru vybraného FVC nám šetří čas a životy z jeho reputace, protože provedení výše uvedených kroků nám pomáhá hladce provést úkol. Při používání softwaru jsme si navíc všimli, že je nabitý dalšími funkcemi pro úpravu videa a zvuku. Celkově nám to dává mnoho možností při výběru toho, co můžeme udělat více pro úpravu našich souborů WAV.
Část 2. Úprava souboru WAV v systému Windows 7/8/10/11 pomocí vestavěného nástroje
Metoda 1. Upravte soubory WAV v programu Windows Media Player pomocí pluginu
Windows Media Player, vestavěný přehrávač médií v zařízeních Windows, lze také použít jako editor souborů WAV pomocí zásuvného modulu. Chcete-li tak učinit, SolveigMM WMP Trimmer Plugin je k dispozici ke stažení zdarma ve vašem obchodě Microsoft Store, abyste mohli stříhat a upravovat svůj soubor WAV.
Krok 1. Přejděte do svého obchodu Windows Microsoft Store a stáhněte si odtud plugin SolveigMM WMP Trimmer.
Krok 2. Jakmile je zásuvný modul nainstalován, otevřete svůj Windows Media Player, klikněte na sekci Nástroje umístěnou v horní části přehrávače a poté klikněte na Zásuvné moduly, abyste povolili SolveigMM WMP Trimmer Plugin.

Krok 3. Jakmile je zásuvný modul povolen, pokračujte v nahrání souboru WAV kliknutím na složku Soubor umístěnou v levém horním rohu přehrávače nebo na ikonu složky umístěnou v levé dolní části přehrávače a nahrajte soubor WAV. . Jakmile je soubor WAV nahrán do přehrávače, klikněte na tlačítko Upravit soubor a pokračujte ke skutečné úpravě WAV.

Krok 4. Nyní můžete provádět úpravy, jako je ořezávání souboru WAV úpravou pruhů oříznutí zleva doprava. Jakmile jste spokojeni s délkou svého souboru WAV, klikněte na tlačítko Oříznout, aby byl standardně uložen ve stejném souboru jako váš WAV.

Nyní, když jste upravili soubor WAV, v tomto případě proveďte oříznutí pomocí programu Windows Media Player pomocí zásuvných modulů. Nyní můžete upravovat soubor WAV prostřednictvím vestavěného přehrávače. Zásuvné moduly mohou být užitečné pro pohodlí uživatele, ale nejsou zcela zdarma, protože ve srovnání s jejich placenou verzí přicházejí pouze s omezenými funkcemi úprav.
Metoda 2. Upravte vlastnosti souborů WAV pomocí Průzkumníka souborů
Pokud je pro vás obecně obtížné se orientovat v softwarových nástrojích, máme pro vás také něco pro úpravu souborů WAV pomocí vestavěného nástroje ve vašem Windows 7/8/10/11. Věřte tomu nebo ne, systém Windows nemá předem vestavěný software nebo funkce, které by mohly volně upravovat váš soubor WAV, ale stále je možné upravit vlastnosti informací o souboru WAV pomocí výchozí metody. Abychom to zkrátili, použití výchozí metody je způsob úpravy informací o vašem souboru WAV vyladěním vlastností při prohlížení souboru. Proto uvedeme seznam metod pro upravit vlastnosti informací o souboru WAV níže.
Krok 1. Otevřete Průzkumník souborů a vyhledejte soubor WAV, který chcete upravit.

Krok 2. Jakmile najdete vlastnosti, klikněte na ně a objeví se okno s informacemi o vašem souboru WAV.

Krok 3. V nově otevřeném okně klikněte na Podrobnosti a pokračujte kliknutím na Odebrat vlastnosti a osobní údaje ve spodní části okna.

Krok 4. Vyberte druhou možnost – Odebrat z tohoto souboru následující vlastnosti a poté klikněte na tlačítko Vybrat vše. Nakonec klepnutím na tlačítko OK resetujte podrobnosti o souboru WAV na výchozí nastavení.

Pamatujte, že tato metoda je určena výhradně pro uživatele Windows a neumožňuje uživatelům upravovat zvukový soubor, ale spíše vlastnosti informací. Celkově je použití výchozí metody k resetování informací o souboru WAV pohodlné. Přesto, když chcete vyplnit informace o vašem souboru WAV, neexistuje žádný jiný způsob, než pro to použít software, v tomto případě software vybraný FVC.
Část 3. Upravujte soubory WAV na Macu pomocí GarageBand
Narazili jsme na software, který má i verzi mobilní aplikace. GarageBand je oblíbený nástroj pro zařízení macOS a iOS, který poskytuje plnohodnotný zvukový editor. Nástroj nabízí předem připravené předvolby a integruje se s chytrými ovládacími prvky. Navíc jsme níže uvedli jednoduchý způsob použití GarageBand; v tomto případě použijeme verzi macOS.
Krok 1. Stáhněte si GarageBand do svého zařízení macOS, a jakmile software kompletně nainstalujete, otevřete jej.

Krok 2. Nahrajte svůj WAV soubor do softwaru kliknutím na tlačítko Vybrat. Jakmile je váš soubor WAV načten do nástroje, pokračujte poklepáním na stopu, aby se ve spodní části rozhraní zobrazilo okno Audio Editor.
Krok 3. Upravte svůj soubor WAV prozkoumáním sekce Track and Region umístěné ve spodní části softwaru.

Sekce Track je zodpovědná za úpravu výšky vašeho WAV souboru a slouží jako korektor.
Sekce Region obsahuje úpravy transpozice, což může uživateli pomoci při zpětném přehrávání souboru WAV.
Krok 4. Jakmile jste spokojeni se změnami, které jste ve svém souboru WAV provedli, exportujte soubor kliknutím na Sdílet > Exportovat skladby na disk a vyberte, kam chcete upravený soubor WAV uložit.

GarageBand je spolehlivý software pro úpravu vašeho WAV souboru na macOS a iOS. Pokud tedy hledáte pokročilejší funkce, doporučujeme použít verzi GarageBand pro macOS. Celkově obě verze vynikají v základních až středních úpravách zvuku, ale mějte na paměti, že musíte mít určité znalosti o rozhraní nástroje, abyste se vyhnuli záměnám.
Část 4. Úprava souborů WAV pomocí online editoru
Další metodou úpravy souboru WAV je použití online nástroje, který zvládne základní úpravy. TwistedWave se objevil jako webový zvukový editor, který funguje nejen jako online editor, ale také umožňuje uživatelům upravovat zvuk WAV. Navíc, navzdory svému zastaralému rozhraní, je to důvěryhodný nástroj WAV a má jeden z nejjednodušších návrhů mezi webovými nástroji WAV editoru, které jsme našli.
Krok 1. Přejděte na oficiální web TwistedWave a kliknutím na tlačítko Nahrát soubor vyberte svůj soubor WAV na ploše, který chcete upravit v nástroji.

Krok 2. Jakmile je váš soubor WAV v nástroji, klikněte na sekci Efekt v horní části rozhraní nástroje. Vyberte požadované akce s dostupnými efekty, které chcete použít na soubor WAV.

Krok 3. Jakmile vyberete efekty, které chcete v souboru, pokračujte ke stažení upraveného WAV. Chcete-li to provést, klikněte na sekci Soubor v levém horním rohu nástroje a kliknutím na Stáhnout exportujte soubor WAV do složky pro stahování.

Chcete-li upravit soubory WAV online, TwistedWave je nejjednodušší způsob, jak zpracovat soubor WAV na serveru, takže potřeba stahovat software by byla zbytečná. Navzdory pohodlnému použití umožňuje uživateli upravovat pouze jeden soubor na bezplatném účtu po dobu maximálně pěti minut.
Část 5. Často kladené otázky o úpravách souborů WAV
Má Microsoft software pro úpravu zvuku?
Společnost Microsoft nemá v době vytvoření této příručky speciální software pro úpravu zvuku, stejně jako editor souborů WAV. Pro úkoly, jako je změna zvuku a aplikace efektů, se doporučuje použít software FVC a Audacity.
Můžete oříznout soubor WAV v programu Windows Media Player?
Ne, Windows přehrávač médií nemá schopnosti takový úkol provést. Oříznutí souboru WAV na ploše se provádí pomocí softwaru třetích stran, jako je GarageBand pro macOS a software vybraný FVC pro Windows.
Jaká je nejjednodušší aplikace pro úpravu zvuku pro Mac?
GarageBand je rozhodně nejjednodušší s jednoduchým designem rozhraní. Je široce známý mezi svými uživateli macOS, natož hudebními nadšenci a začínajícími producenty. Tento nástroj nabízí robustní pokročilé funkce a je již předinstalovaný v systému macOS pro okamžitý přístup ke službě.
K čemu se běžně používají soubory WAV?
Soubory WAV jsou běžně spojovány s profesionálním použitím v procesech zvuku, nahrávání a úprav. WAV, známý pro svou bezztrátovou kvalitu a nekomprimovanou povahu, je ideálním formátem pro export WAV a dalších audio projektů.
Je soubor WAV digitální nebo analogový?
Soubor WAV je digitální formát pro ukládání zvukových dat, která lze sdílet prostřednictvím počítačů a dalších zařízení. Obsahuje tedy analogové zvukové vlny, ale v digitální podobě.
Závěr
Úprava souborů WAV použití správného softwaru a nástrojů zajišťuje vyšší kvalitu zvuku. Postupujte tedy podle různých kroků pro úpravu souborů WAV, včetně doporučeného plnohodnotného softwaru, vestavěných metod pro Windows, GarageBand pro uživatele macOS a iOS a nakonec pro uživatele webových nástrojů.



 Video Converter Ultimate
Video Converter Ultimate Screen Recorder
Screen Recorder